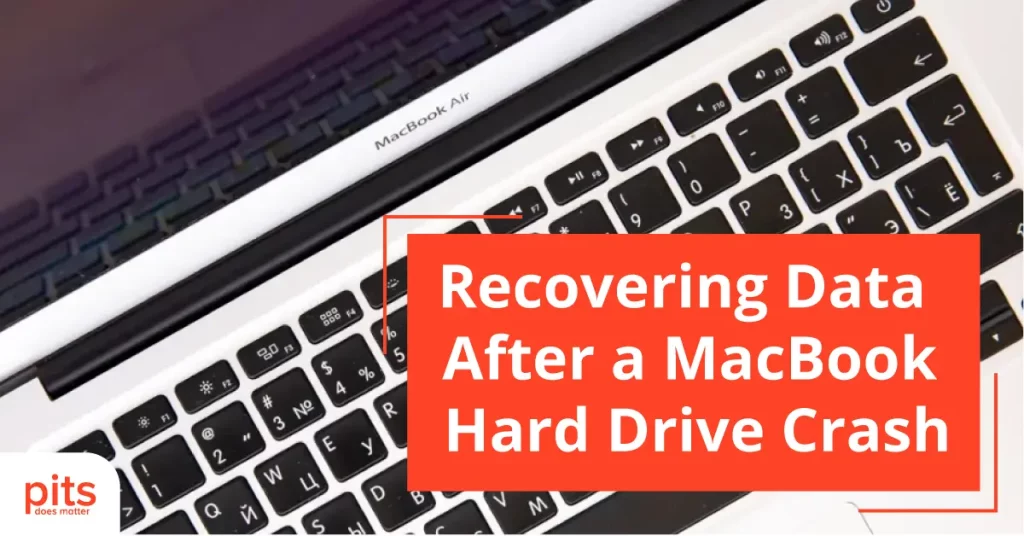Experiencing a hard drive crash on your MacBook can be a distressing situation, especially when you realize that important files may be at risk. However, it’s essential to remain calm and take systematic steps to recover your data. This article will guide you through the recovery process, providing tips and resources to help you retrieve your valuable information.
Understanding the Signs of a Hard Drive Crash
Before diving into recovery methods, it’s crucial to understand the signs that indicate a hard drive crash. Common symptoms include:
- Frequent crashes or freezing of the operating system.
- Unusual noises, such as clicking or grinding sounds from the hard drive.
- Error messages related to disk issues or failure.
- The hard drive not appearing in Finder or Disk Utility.
Recognizing these signs early can help you take prompt action, potentially saving your data.
Initial Steps to Take After a Crash
Once you suspect a hard drive crash, follow these initial steps:
1. Stop Using the Device
The first and most important step is to stop using your MacBook immediately. Continuing to operate the device can lead to further data loss or damage, especially if the drive is physically failing.
2. Back Up Your Data (If Possible)
If your MacBook is still operational to some degree, attempt to back up your data using Time Machine or another backup solution. Connect an external hard drive and perform a backup of any accessible files.
3. Run Disk Utility
If your hard drive is still recognized by the system, use Disk Utility to check for errors:
- Open Disk Utility from the Utilities folder.
- Select your hard drive and click on First Aid.
- Allow the utility to scan and repair any issues.
If Disk Utility identifies and repairs problems, you may be able to access your files again. However, if the drive fails to mount or repair, further action is required.
Data Recovery Methods
If the hard drive crash is severe, you might need to resort to more advanced recovery methods:
1. Use Data Recovery Software
There are several data recovery software options available that can help retrieve files from a crashed hard drive. Some popular choices include:
- Disk Drill
- EaseUS Data Recovery Wizard
- Stellar Data Recovery
To use these programs:
- Install the software on a different drive (not the one you’re trying to recover from).
- Follow the software’s instructions to scan the crashed drive and recover files.
2. Seek Professional Data Recovery Services
If software recovery attempts fail, or if your hard drive has physical damage, it’s time to consult professional data recovery services. Experts in this field have specialized tools and cleanroom environments to safely recover data from damaged drives.
When choosing a service, consider the following:
- Reputation and reviews from previous clients.
- Success rate and experience with similar cases.
- Clear pricing structures and potential risks involved.
Preventing Future Data Loss
Once you’ve successfully recovered your data, take proactive steps to prevent future losses:
- Regular Backups: Set up automated backups using Time Machine or cloud storage solutions.
- Monitor Drive Health: Use disk monitoring tools to keep an eye on your hard drive’s health and performance.
- Upgrade Your Hardware: If your hard drive is older, consider upgrading to a more reliable SSD for better performance and durability.
Conclusion
Recovering data after a MacBook hard drive crash can be challenging, but by following the steps outlined above, you can increase your chances of a successful recovery. Always remember to back up your data regularly and take precautions to safeguard your important files. In the unfortunate event of a crash, stay calm and act swiftly, and you’ll be better positioned to retrieve your valuable information.