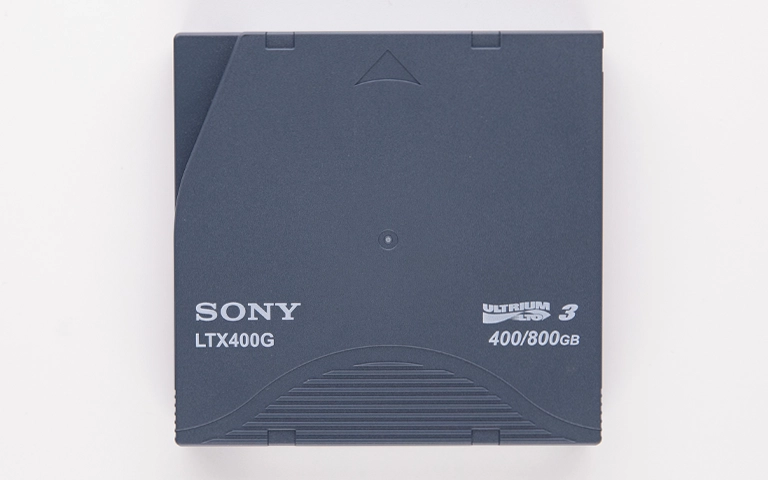If your OWC SSD (Other World Computing Solid State Drive) is not recognized in Windows, it can be frustrating, especially if you rely on it for storing important data. There can be various reasons behind this issue, ranging from connection problems to hardware failures. This blog post will guide you through the potential causes and solutions to help you regain access to your OWC SSD.
Common Causes of SSD Recognition Issues
Understanding the reasons why your OWC SSD may not be recognized can help in troubleshooting the problem effectively. Common causes include:
-
Connection Issues: Loose or damaged cables and ports can prevent your SSD from being detected.
-
Driver Problems: Outdated or missing drivers can lead to compatibility issues with Windows.
-
File System Corruption: If the SSD’s file system is corrupted, Windows may not recognize it.
-
Disk Management Settings: The SSD might not have been assigned a drive letter or could be unallocated.
-
Hardware Failure: Physical damage or defects in the SSD can lead to detection issues.
Troubleshooting Steps for OWC SSD Not Recognized in Windows
If your OWC SSD is not recognized, follow these troubleshooting steps:
1. Check Connections
Start with the basics:
- Inspect the Cable: Ensure the USB or SATA cable connecting your OWC SSD to the computer is securely connected. Look for any signs of damage.
- Try Different Ports: Plug the SSD into a different USB port or use another cable to rule out connection issues.
- Test on Another Computer: If possible, connect the SSD to a different computer to see if it is recognized there.
2. Update Drivers
Outdated or corrupt drivers can prevent your SSD from being recognized. To update your drivers:
- Open Device Manager by right-clicking the Start button and selecting it.
- Locate Disk Drives, right-click on your OWC SSD, and select Update Driver.
- Follow the prompts to search for updated drivers.
3. Check Disk Management
Sometimes, the SSD may not be assigned a drive letter or may be unallocated:
- Right-click on the Start button and select Disk Management.
- Look for your OWC SSD in the list. If it appears without a drive letter:
- Right-click on the SSD and select Change Drive Letter and Paths to assign a new letter.
- If the SSD shows as unallocated, you may need to create a new volume, which will format the SSD and erase existing data.
4. Use Diskpart Command
If the SSD does not appear in Disk Management, you can use the diskpart command:
- Open Command Prompt as an administrator.
- Type
diskpartand press Enter. - Type
list diskto see all connected drives. - If your OWC SSD is listed, note the disk number.
- Type
select disk X(replace X with the disk number of your SSD). - Type
attributes disk clear readonlyto remove any read-only attributes. - Exit diskpart and check if the SSD is now recognized.
5. Check for Hardware Issues
If your SSD is still not recognized after trying the above steps, it may have a hardware issue:
- Inspect the SSD for any visible damage.
- Check the manufacturer’s website for any known issues with your specific model.
6. Seek Professional Help
If all else fails, consider consulting a professional data recovery service. These experts have the tools and experience needed to recover data from faulty SSDs.
Preventive Measures
To minimize the risk of your OWC SSD not being recognized in the future, consider these preventive measures:
-
Regular Backups: Maintain regular backups of your important files using another external drive or cloud storage to safeguard against data loss.
-
Safe Ejection: Always safely eject your OWC SSD from your computer to prevent file system corruption.
-
Monitor Drive Health: Use monitoring tools to keep an eye on the health of your SSD. Early detection of issues can help you take action before problems escalate.
-
Keep Firmware Updated: Regularly check for firmware updates from OWC to ensure optimal performance and stability.
Conclusion
If your OWC SSD is not recognized in Windows, it can be a challenging issue, but following the troubleshooting steps outlined in this post can help you regain access to your data. From checking connections to updating drivers and utilizing disk management tools, you can identify and resolve the issue effectively.