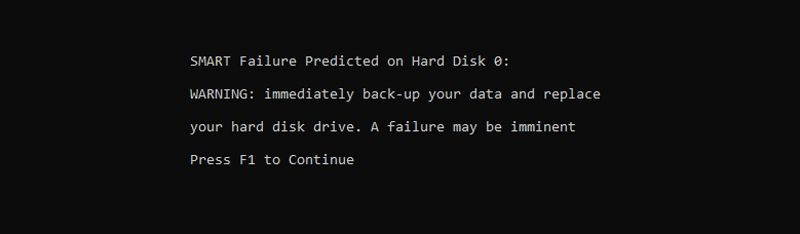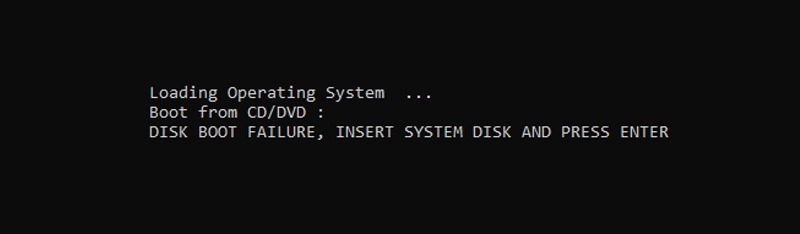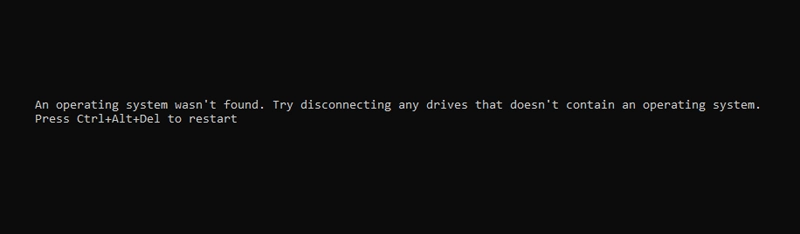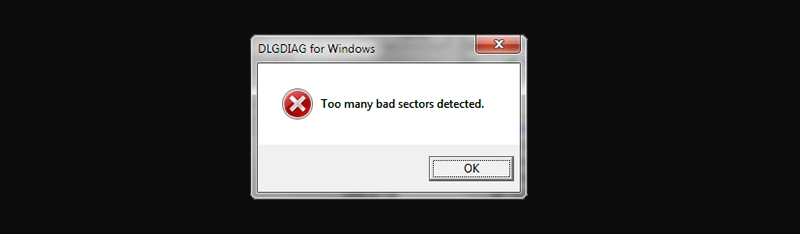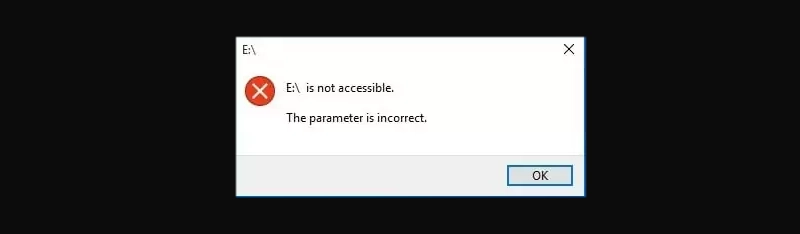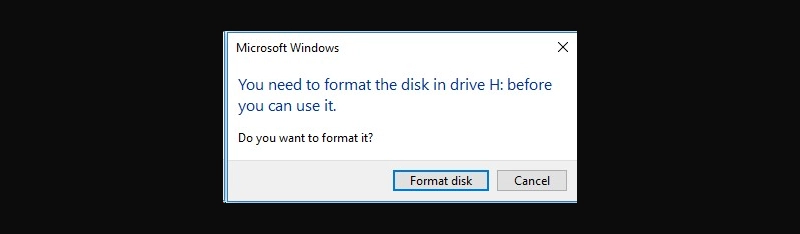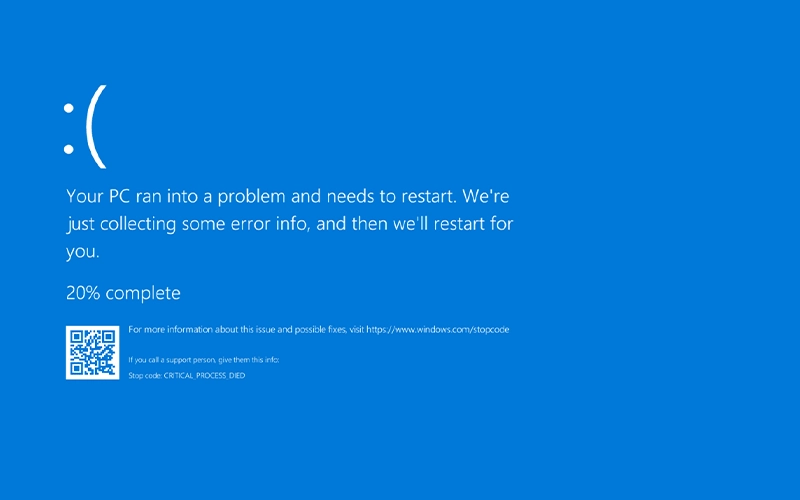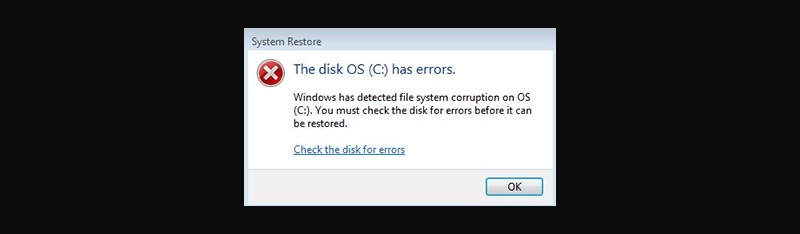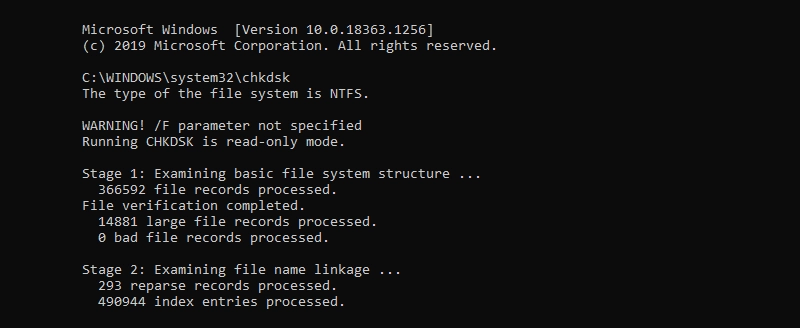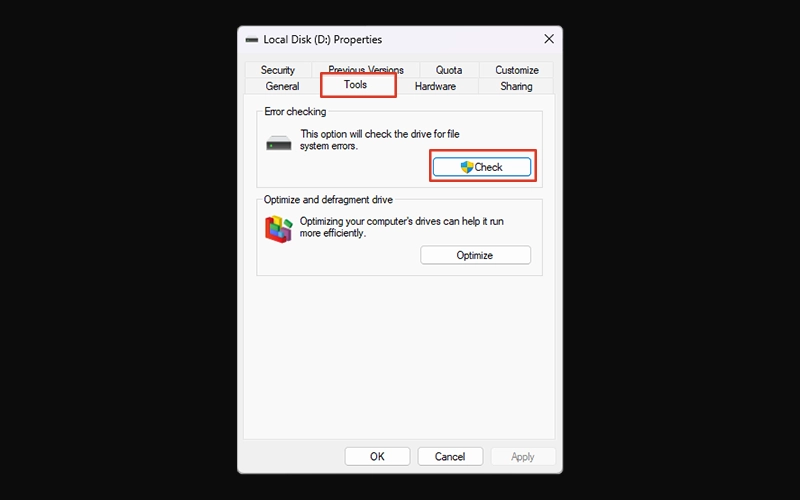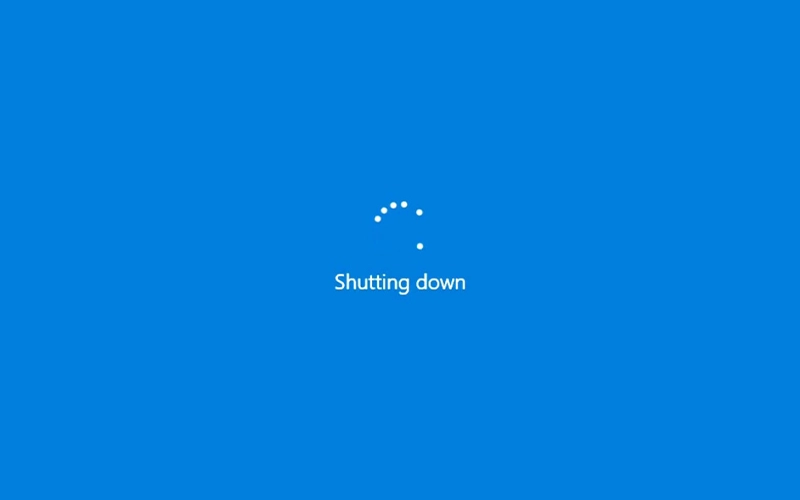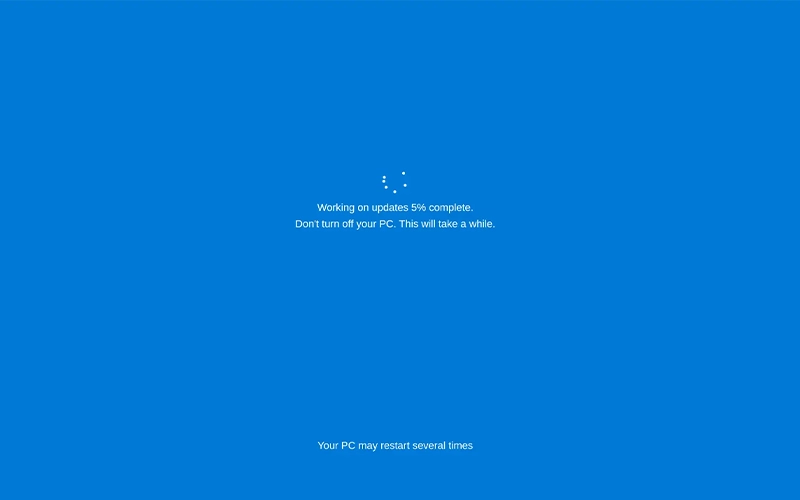Hard drive errors in Windows can disrupt your workflow, slow down your system, and, in worst cases, lead to permanent data loss. These errors arise due to logical or physical failures, such as bad sectors, corrupted file systems, improper shutdowns, or hardware malfunctions. Identifying the cause early can help prevent data loss and system instability.
In this article, we will discuss common hard drive errors in Windows, their symptoms, what users see on their screens, how they impact data accessibility, and whether data recovery is possible.
Common Hard Drive Errors and Their Symptoms
Disk Boot Failure
- Error Message: “Disk Boot Failure – Insert System Disk and Press Enter”
- Causes: Corrupt boot sector, damaged disk surface, loose SATA/IDE cables, incorrect BIOS settings
- Symptoms: PC fails to boot, black screen with error message
- Data Recovery Advice: If the hard drive is still recognized in BIOS but won’t boot, data recovery software might work. However, if the drive has mechanical issues, professional recovery services are required.
- Solution: Check BIOS boot order, reconnect cables, repair boot sector using recovery tools
Operating System Not Found
- Error Message: “Operating System Not Found”
- Causes: Corrupted OS files, failed hard drive, incorrect boot priority, disconnected or faulty hard drive
- Symptoms: System fails to boot, repeated restarts
- Data Recovery Advice: If the drive is physically intact but has logical corruption, data can be recovered using professional tools. If the drive has mechanical failure, do not attempt DIY recovery.
- Solution: Ensure correct boot order, run Windows Recovery, check hard drive health
SMART Failure Predicted on Hard Disk
- Error Message: “SMART Failure Predicted on Hard Disk. Backup Your Data Immediately.”
- Causes: Drive nearing failure, excessive bad sectors, overheating, or disk degradation
- Symptoms: System warning during boot, performance degradation, frequent crashes
- Data Recovery Advice: Backup data immediately. If the drive fails, professional recovery may still be possible but depends on the extent of the damage.
- Solution: Back up data immediately, replace the drive
Bad Sectors Detected
- Error Message: No specific error message, but symptoms include slow performance, data corruption, frequent crashes
- Causes: Physical wear and tear, power failures, improper shutdowns
- Symptoms: Slow file access, unreadable files, system freezing
- Data Recovery Advice: If bad sectors affect critical files, data recovery is possible using specialized software. However, extensive bad sectors may require professional intervention.
- Solution: Run CHKDSK, clone the drive if bad sectors increase, replace the hard drive if necessary
The Parameter is Incorrect
- Error Message: “The parameter is incorrect”
- Causes: File system corruption, bad sectors, abrupt system shutdown
- Symptoms: Inability to access the drive, missing files
- Data Recovery Advice: This is usually a logical error, and recovery software can often restore files.
- Solution: Use disk repair tools (CHKDSK, Disk Management), format drive (if necessary, after data backup)
RAW Partition or Drive Needs Formatting
- Error Message: “You need to format the disk before you can use it”
- Causes: File system corruption, bad sectors, virus attacks
- Symptoms: Drive appearing as RAW, loss of file access
- Data Recovery Advice: DO NOT format the drive if you need the data. Recovery software can often retrieve files from a RAW drive.
- Solution: Use data recovery tools, repair file system using CMD (chkdsk /r /f X:), avoid formatting unless necessary
Hard Drive Not Detected
- Error Message: “No bootable device found” or missing drive in File Explorer/Disk Management
- Causes: Loose or damaged cables, failing hard drive, BIOS misconfiguration
- Symptoms: Drive not listed in BIOS or Windows
- Data Recovery Advice: If BIOS does not recognize the drive, it could be a physical issue requiring professional recovery. Avoid DIY repairs.
- Solution: Check physical connections, update BIOS settings, test drive with another computer
Blue Screen of Death (BSOD) Due to Hard Drive Issues
- Error Messages: “INACCESSIBLE_BOOT_DEVICE”, “UNMOUNTABLE_BOOT_VOLUME”
- Causes: Corrupt boot sector, failing drive, driver conflicts
- Symptoms: PC restarts unexpectedly, blue screen with error message
- Data Recovery Advice: If the drive is accessible via an external adapter, recovery software might help. If there are mechanical issues, seek professional help.
- Solution: Boot into Safe Mode, run CHKDSK, update storage drivers
Understanding the Causes of Hard Drive Errors
What is File System Corruption?
A file system manages how data is stored and retrieved. Corruption occurs when improper shutdowns, virus infections, or bad sectors damage its structure, making files inaccessible or turning the drive into RAW format.
What Are Bad Sectors?
Bad sectors are damaged portions of a hard drive that cannot be read or written to. They can be caused by physical degradation or power failures and can result in system crashes or data corruption.
How Do Mechanical Failures Occur?
Mechanical failures happen when internal components such as the read/write heads or motor fail. These are serious issues that prevent the drive from functioning. Signs include clicking noises and complete drive inaccessibility.
How to Check Hard Drive Errors in Windows
Using CHKDSK (Check Disk Utility)
- Open Command Prompt as Administrator.
- Type: chkdsk /f /r X: (replace X with your drive letter)
- Press Enter and restart the computer if required.
Using Windows Error Checking Tool
- Right-click on the drive in File Explorer > Properties.
- Go to the “Tools” tab > Click “Check” under Error Checking.
- Follow on-screen instructions.
When to Seek Professional Data Recovery Help
- If your hard drive makes clicking, beeping, or grinding noises, Do not attempt to fix it yourself.
- If the drive is not detected at all, avoid running software-based recovery tools.
- If the drive has suffered physical damage, data recovery should only be attempted by professionals.
Preventing Hard Drive Errors
Hard drive errors can lead to data loss, system crashes, and performance issues. To prevent these errors, follow these best practices:
Regular Backups
Backups ensure that even if your hard drive fails, your important data is safe. Use:
- External Drives – Regularly back up important files to an external HDD or SSD.
- Cloud Storage – Services like Google Drive, Dropbox, or OneDrive provide remote backups and prevent data loss from hardware failure.
- Automated Backup Software – Use built-in options like Windows File History, Time Machine for Mac, or third-party solutions.
Proper Shutdowns
Improper shutdowns or sudden power losses can corrupt system files and damage the hard drive. To avoid this:
- Shut Down Properly – Use the operating system’s shutdown option instead of forcefully turning off the power.
- Avoid Forced Restarts – Only use forced shutdowns (holding the power button) when absolutely necessary.
Disk Health Monitoring
Monitoring the health of your hard drive helps detect potential failures early.
- SMART Status Checks – Most modern hard drives and SSDs have Self-Monitoring, Analysis, and Reporting Technology (SMART) to detect signs of failure. You can check it using tools like:
- CrystalDiskInfo (Windows)
- Smartmontools (Linux/Mac)
- Manufacturer software (Seagate, Western Digital, etc.)
- Look for Warning Signs – Slow performance, frequent crashes, or unusual noises may indicate a failing drive.
Surge Protection
Power surges and sudden outages can damage hard drives and corrupt data. Protect your system by:
- Using a UPS (Uninterruptible Power Supply) – Provides backup power during outages and prevents sudden shutdowns.
- Using a Surge Protector – Prevents voltage spikes from damaging components.
Keep System Updated
Outdated drivers or operating systems can cause disk errors and instability.
- Update Your OS Regularly – Install security patches and performance updates.
- Keep Disk Drivers Updated – Outdated drivers can cause compatibility issues and errors.
By following these practices, you can significantly reduce the risk of hard drive errors and ensure the longevity of your storage devices.
Professional Data Recovery Assistance
If your drive is failing and you cannot recover data using standard tools, contact PITS Global Data Recovery Services. Our experts can retrieve lost data from physically and logically damaged hard drives.
Hard drive errors in Windows can be frustrating, but recognizing symptoms early and taking preventive measures can minimize data loss. If you experience repeated drive failures, consider professional recovery services to safeguard your valuable information.
Frequently Asked Questions
Can I fix a corrupted hard drive myself?
Yes, if the corruption is logical, you can use tools like CHKDSK or file recovery software. However, if the drive is physically damaged, seek professional help.
How do I know if my hard drive is failing?
Signs include slow performance, frequent crashes, corrupted files, and unusual noises like clicking or grinding.
Can data recovery software restore files from a RAW drive?
Yes, specialized recovery software can extract files from RAW drives before repairing the file system.
Should I use a failing hard drive?
No, using a failing hard drive risks further damage and data loss. Back up important files and replace the drive immediately.
What should I do if my hard drive is making noise?
Turn off the computer immediately and do not attempt DIY fixes. Contact a professional data recovery service for assessment.