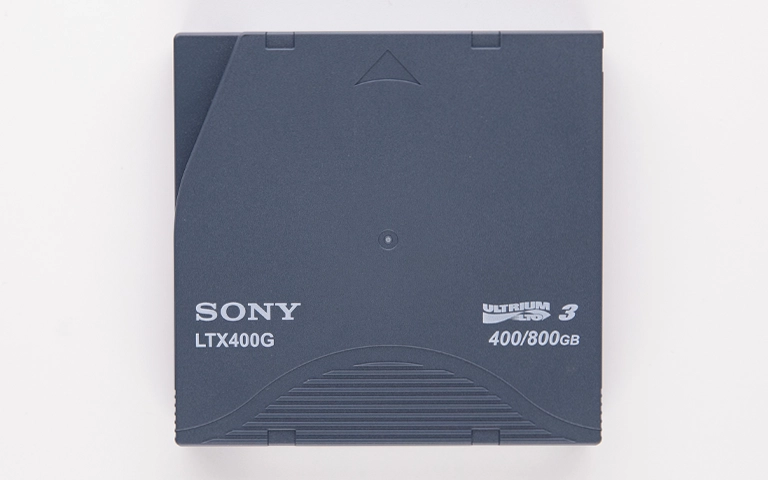When an external hard drive or SSD fails to appear on your computer after connection, it can be a worrying moment, preventing access to important files. This common problem, an external drive not showing up, can stem from simple connection issues to more serious internal failures.
Understanding why your external drive isn’t recognized is the first step. Proceeding cautiously is crucial, as incorrect actions, especially with failing drives, can lead to permanent data loss. This guide provides safe troubleshooting steps for an external drive not recognized, helping you understand potential causes, and clarifies when professional data recovery is the safest and most effective solution.

Initial Checks: Ruling Out Simple Connection Issues
Perform these basic troubleshooting steps safely. These address common, easily fixable problems.
Check the Cable Connections
A loose or faulty cable is a frequent culprit.
-
Action: Ensure the USB or Thunderbolt cable is securely plugged into both the external drive and computer port. Unplug and replug both ends.
-
Test: If possible, use a different, known-good cable compatible with your drive.
Try a Different USB/Thunderbolt Port
The issue might be with the specific computer port.
-
Action: Connect the external drive to a different port. If using a front port, try one directly on the motherboard (rear of desktop). If using a USB hub, connect directly.
-
Rationale: Ports can malfunction; hubs might not provide sufficient power.
Verify Power Supply (Especially for Desktop External HDDs)
Many larger external hard drives (typically 3.5-inch desktop models) require their own external power adapter. SSDs and smaller portable HDDs usually draw power via the data cable.
- Action: If your drive has a separate power adapter, ensure it’s securely plugged into both the drive and a working power outlet. Check if there’s an indicator light on the drive or power adapter that shows it’s receiving power.
- Test: If possible, test the power outlet with another device to confirm it’s working.
Industry-Leading 99% Success Rate
No hidden fees. No surprises. Just expert data recovery you can trust. We handle everything from simple file loss to extreme data recovery cases. If we can’t recover your data, no one can.
Test on a Different Computer
Testing the drive on another computer can help determine if the issue is specific to your primary machine or the drive itself.
- Action: Carefully connect the external drive to a different computer (Windows or Mac).
- Result Interpretation: If the drive shows up on the second computer, the problem likely lies with your original computer’s settings, drivers, or ports. If it still doesn’t show up, the issue is more likely related to the external drive itself (enclosure or internal drive).
If these steps fail, avoid software “fixes,” especially with unusual noises or suspected physical damage. Further DIY attempts can worsen the situation.
Why Is My External Drive Not Detected?
An external drive is not being detected can be due to faulty cables/ports or power problems. Other causes include driver issues, or partition/formatting problems where the drive appears RAW or unallocated in system utilities. More severe reasons include internal HDD mechanical failure (clicking, no spin), SSD controller/firmware issues, or physical damage.
Software and System-Level Issues Preventing Detection
If connection issues are ruled out, the problem might stem from how your operating system interacts with the drive. These are often logical issues rather than physical ones, but they still require careful handling.
Driver Problems
Your computer needs drivers to communicate with hardware. Outdated, corrupted, or missing drivers for your USB ports or the external drive itself can prevent detection.
- Symptom: The drive might appear in Device Manager (Windows) or System Information (Mac) with an error icon, or it might not appear at all.
- Why Professional Help is Recommended: While updating drivers is sometimes straightforward, incorrectly manipulating drivers can cause system instability. More importantly, if the drive is failing, driver issues might be a symptom, not the root cause. Attempting driver fixes on a physically failing drive is risky.
Partitioning or Formatting Issues
An external drive needs to be partitioned and formatted with a file system (like NTFS, exFAT, HFS+, APFS) that your operating system can read.
- Symptoms:
- The drive might appear in Disk Management (Windows) or Disk Utility (Mac) as “unallocated,” “RAW,” or “uninitialized.”
- The OS might prompt you to format the drive when you connect it.
Warning: Do not format the drive if you need the data on it! Formatting erases everything.
- Cause: This can happen due to improper ejection, power surges, software conflicts, or underlying drive errors.
- Risk: Attempting to re-partition or format the drive yourself will destroy the existing data structure, making professional recovery much harder, if not impossible.
File System Corruption
Even if partitioned correctly, the file system structure itself can become corrupted, making the data inaccessible and sometimes preventing the drive from mounting properly.
- Cause: Similar to partitioning issues – sudden power loss, unsafe ejection, bad sectors, malware.
- Symptom: The drive might be detected by the system but inaccessible, potentially showing errors when you try to open it, or it might not appear in File Explorer/Finder at all.
- Why Pros Are Needed: Repairing a corrupted file system without data loss requires specialized tools and knowledge. Running generic repair utilities (like chkdsk or First Aid) on a physically failing drive can cause catastrophic damage.
Get a Free Consultation.
Our recovery experts are ready to assess your device and guide you through the safest path to recovery. Fill out the form to get started.
"*" indicates required fields
Potential Hardware Failure
This is often the most serious reason for an external drive not showing up and carries the highest risk of data loss if handled improperly. Hardware failures can affect both traditional Hard Disk Drives (HDDs) and Solid State Drives (SSDs), though their failure modes differ.
Signs of External Hard Drive (HDD) Failure
- Clicking or Beeping Noises: This is a classic sign of head crash or motor issues. The read/write heads may be stuck or physically hitting the platters. Learn more about clicking noises here and beeping noises here.
Action: Power down the drive IMMEDIATELY to prevent further platter damage. Continued operation is highly destructive. - Grinding or Scraping Sounds: Indicates severe mechanical problems, likely involving the heads scraping the data platters. Action: Immediate power down is critical. Learn more about hard drive grinding noises.
- No Spinning or Vibration: The motor might have failed, or the drive isn’t receiving power correctly due to internal electronic issues (PCB failure). Learn why a hard drive might not be spinning.
- Drive Powers On but Isn’t Recognized: Could be a firmware issue, PCB failure, or internal head/platter problems that prevent initialization.

Signs of SSD (Solid State Drive) Failure
SSDs lack moving parts but fail electronically. Failures are often silent, without the warning clicks of an HDD.
- Drive Not Detected At All: Often points to a failed controller chip or other critical electronic component failure on the SSD’s board.
- Drive Appears but Shows Incorrect Size (e.g., 0MB): A common symptom of controller failure or severe firmware corruption.
- Extremely Slow Performance Before Disappearing: Can indicate failing NAND cells or controller issues.
- Drive Detected but Fails During Read/Write Operations: Might suggest widespread NAND degradation or controller problems.
Because SSD failures differ significantly from HDDs, users experiencing issues specifically with an external SSD might find more tailored information helpful. (For a deeper dive into SSD-specific non-detection issues, see our guide covering reasons why your SSD is not showing up.
Physical Damage
Dropping the external drive, exposure to water, extreme temperatures, or power surges can cause immediate failure.
- Drops/Impact: Can cause head crashes (HDDs) or break internal components (HDDs/SSDs). If you’ve dropped your hard drive and it’s not working, internal damage is likely).
- Liquid Damage: Causes short circuits and corrosion.
- Power Surge: Can damage the drive’s electronics or the enclosure’s bridge board.
Why DIY Data Recovery Attempts Are Often Dangerous
DIY software/fixes for an external drive not recognized often lead to irreversible data loss, especially with hardware failures.
Physical Damage Amplification: Running software or power cycling drives with internal physical damage can cause further platter scratching.
Overwriting Data: File system repairs or inappropriate software can overwrite needed data.
Making Professional Recovery Harder: Failed DIY can corrupt structures or cause damage experts cannot overcome. Opening HDD outside cleanroom guarantees contamination.
SSD Complexity: Generic software fails with many SSD issues; DIY attempts risk lockouts or corrupting structures.
The Professional Data Recovery Advantage
If your external drive isn’t showing up and you suspect more than simple connection issues, professional recovery offers the best chance.
Expert Diagnosis: Accurately determine root cause safely.
Specialized Tools & Techniques: Advanced hardware imagers, software, proprietary methods.
Cleanroom Environment: Essential for drives needing internal work (HDD head replacement).
Component-Level Repair: Fix drive electronics, replace HDD mechanical parts.
SSD & Encryption Expertise: Handle complex SSD controllers, firmware, encryption. Learn more about our SSD data recovery services.

Certified & Trusted Data Recovery
PITS Data Recovery is certified by leading industry authorities, ensuring secure and compliant data recovery for businesses and individuals.







Recommended Actions If Your External Drive Isn't Showing Up
If basic checks fail, or hardware issues are suspected (noises, drops, no spin):
-
Stop Using Drive: Power down immediately. Do not repeatedly plug in or run software.
-
Do Not Open Enclosure: Especially sealed HDD unit, outside cleanroom.
-
Avoid DIY Software (If Hardware Failure Suspected): Do not run check disk, repair utilities if noises or physical damage are suspected.
-
Gather Information: Drive make/model, failure circumstances, data types.
-
Contact Data Recovery Professionals: Reach out to PITS Data Recovery.
Emergency Data Recovery Services
Unexpected data loss? Whether it’s a crashed system, failed storage device, or accidental deletion, our 24/7 emergency recovery service ensures priority assistance to retrieve your critical data.
Looking for OS-Specific Troubleshooting?
While the causes and risks are similar, the specific tools and steps for checking a drive’s status differ between Windows and macOS. For detailed guidance tailored to your operating system, please see our dedicated articles:
Frequently Asked Questions (FAQ)
Can Disk Management or Disk Utility fix my external drive?
These tools are primarily for diagnosing drive status (e.g., if it’s seen by the OS at a low level) and for partitioning/formatting healthy drives. They generally cannot repair physically failed drives or recover data from corrupted file systems without erasing it (formatting). Using commands like format or initialize will cause data loss.
My external drive is making clicking noises. Can software recover the data?
No. Clicking noises almost always indicate a severe internal mechanical failure in an HDD. Running software will not help and will very likely cause further, catastrophic damage to the drive platters, making data permanently unrecoverable. The drive must be powered off immediately and sent to a professional lab with a cleanroom.
Is my data lost forever if the external drive isn't showing up?
Not necessarily. Many causes for a drive not being detected are recoverable by professionals. Even with physical damage or electronic failure, specialized techniques can often retrieve data. However, the chances decrease significantly if incorrect DIY methods are attempted first.
Conclusion: Prioritizing Data Safety
An external drive not showing up is alarming. While connection issues are sometimes the cause, unresponsiveness often signals deeper logical problems or hardware failures. Attempting DIY fixes or standard disk utilities on a failing drive carries significant risks, potentially turning recoverable situations into permanent data loss.
For the best chance of retrieving important files safely from an external hard drive not recognized, trust experts. PITS Data Recovery utilizes advanced technology, certified cleanrooms, and expertise for all external drive types. If your external drive is inaccessible, contact us for professional assessment.. Learn more about our external hard drive recovery services.
Watch what our customer saying
Contact Us Today
Protect your valuable data—act fast and get professional help today!