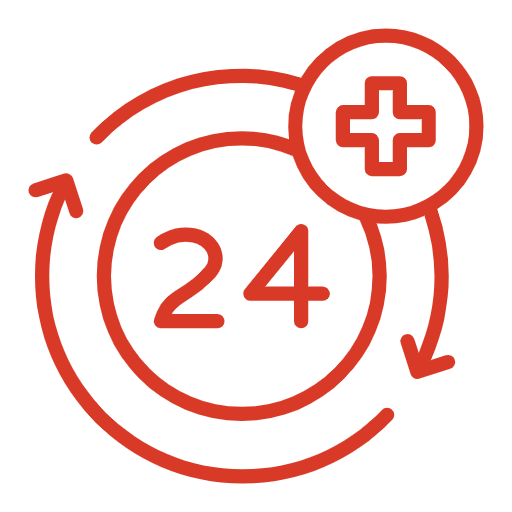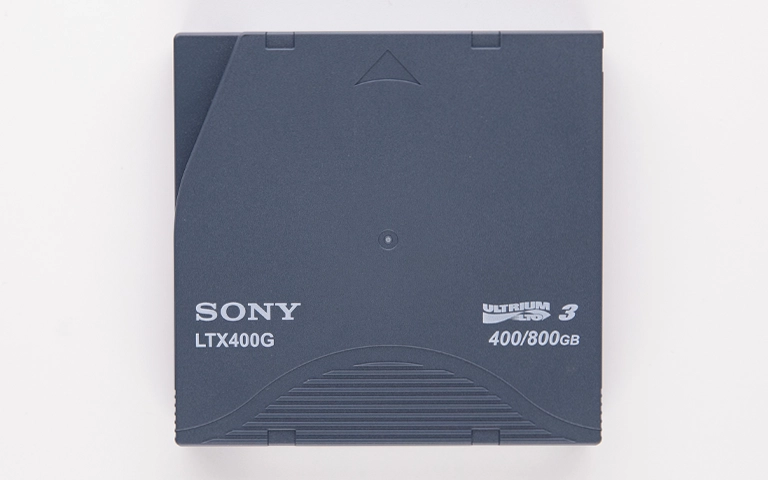When your computer’s BIOS/UEFI fails to recognize a connected hard drive, it signifies a critical issue preventing the operating system from even attempting to access it. A hard drive not detected at this fundamental level means it is invisible to the system, rendering all stored data inaccessible. This problem can affect internal HDDs, SSDs, and sometimes external drives if the core internal drive has failed.
Understanding why a hard drive is not detected in BIOS is the first crucial diagnostic step. Standard software fixes are irrelevant here. This guide explains common hardware-related causes, essential checks, and why professional data recovery is often the only safe path when critical data is at stake.
Understanding "Not Detected" vs. "Not Showing Up"
It is vital to differentiate a hard drive not detected from one that is merely not showing up in the operating system.
- Not Detected (BIOS/UEFI): The computer’s basic firmware does not recognize the drive’s presence. This is a hardware-level issue (drive, cable, port, or power problem).
- Not Showing Up (OS): The BIOS/UEFI does detect the drive, but it doesn’t appear in Windows File Explorer or macOS Finder. This is usually an OS configuration, driver, or logical drive issue covered in our Hard Drive Not Showing Up guide.
This article specifically addresses the more severe “hard drive not detected in BIOS” scenario.
Why Is My Hard Drive Not Detected by the Computer?
A hard drive not detected by BIOS/UEFI usually indicates hardware problems. Common causes include faulty data or power cables, incorrect BIOS settings (SATA port disabled), a failed hard drive (PCB, motor, heads), or issues with the motherboard port. External drives might also suffer enclosure failure preventing detection.
Step 1: Essential Checks When a Hard Drive Is Not Detected
Before assuming catastrophic drive failure, perform these crucial hardware checks. Always power off and unplug the computer before handling internal components.
Verify Physical Connections (Internal Drives)
Loose or faulty cables are a primary cause of a hard drive not being detected.
- SATA Data Cable: Ensure it is securely plugged into both the hard drive and a motherboard SATA port. Try a different SATA cable known to be working.
- SATA Power Cable: Ensure the power cable from the Power Supply Unit (PSU) is firmly connected to the hard drive. Try a different power connector from the PSU if available.
- M.2/NVMe SSDs: Ensure the drive is correctly and fully seated in its M.2 slot. Reseating it can sometimes help.
Check Power to the Drive
Internal Drives: Listen/feel carefully (with case open, exercising extreme caution around powered components if you must power on briefly for this test, though ideally, the drive should be tested in another known good system). Does the hard drive spin up (for HDDs) or show any signs of power (LEDs if applicable)? A completely dead, silent HDD may indicate no power or a failed PCB or motor.
External Drives: If an external hard drive is not detected, verify its dedicated power adapter (if it uses one) is working and plugged in. Test the USB cable and port. Some enclosure failures can prevent the internal drive from powering up or being seen. See External Hard Drive Not Showing Up for enclosure-specific issues.
Test with Minimal Hardware
Sometimes other faulty hardware can interfere. If comfortable, try booting with only essential components connected (CPU, one RAM stick, primary boot drive if different from the problematic one) to see if the undetected drive then appears in BIOS.
Don't Let Data Loss Ruin Your Business
Minimize business disruption. We retrieve lost data fast, so you can focus on what matters.
Step 2: Checking and Configuring BIOS/UEFI Settings
If physical connections are secure and power is confirmed, investigate BIOS/UEFI settings. Access BIOS/UEFI by pressing the designated key (Del, F2, F1, F10, etc.) during startup.
Confirm Drive Appears in BIOS/UEFI Device List
Navigate to sections like “Storage Configuration,” “SATA Devices,” “NVMe Configuration,” or “Boot Menu.” Check if your hard drive model or capacity is listed. If a hard drive not detected by BIOS is the issue, it will be absent here.
Verify SATA Port Enablement
Ensure the specific SATA port the drive is connected to is “Enabled” in BIOS settings. Ports can sometimes be disabled individually.
Check SATA Controller Mode
Settings like “SATA Mode” (AHCI, RAID, IDE/Compatibility). While usually affecting bootability, an incorrect mode might, in rare cases on specific motherboards, impact basic detection. AHCI is standard for modern drives.
M.2/NVMe Specific Settings
- Slot Enablement: Ensure the M.2 slot is enabled.
- Operating Mode (PCIe/SATA): Some M.2 slots support both. Ensure mode matches your SSD type (NVMe SSDs need PCIe mode).
- NVMe Support: Verify NVMe support is generally enabled.
If, after these checks, your hard drive not detected in BIOS or setup, a significant hardware problem with the drive or motherboard port is likely.
What if the Hard Drive Is Spinning But Not Detected?
If a hard drive is spinning but not detected in BIOS, it indicates power is reaching the motor, but a critical failure prevents identification. This could be due to a failed Printed Circuit Board (PCB) (not fully dead but unable to communicate), severe firmware corruption, or internal head/mechanical issues that prevent initialization.
This scenario (HDD spins, but no BIOS detection) often points to:
- PCB Failure: The drive’s electronics board may be damaged, preventing communication even if the motor spins. See Burnt Hard Drive PCB Recovery for related PCB issues.
- Firmware Corruption: Critical service area data on the platters (needed for the drive to identify itself) is unreadable or corrupt.
- Read/Write Head Failure: Heads may not be initializing correctly or are unable to read system tracks, preventing the drive from reporting to BIOS. This can occur without audible clicking in some cases.
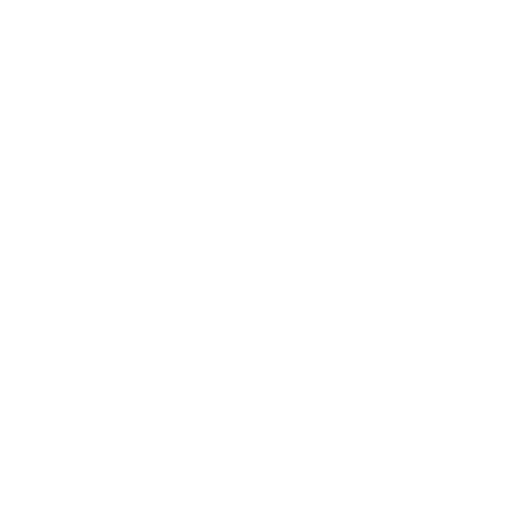
DIY Recovery
Risks permanent data loss
Let the Specialists Handle It
DIY attempts often result in permanent data loss. Our certified recovery specialists use advanced tools in controlled environments for the highest success rate.
Risks of DIY Fixes for an Undetected Hard Drive
Attempting to “fix” a hard drive not detected at the hardware level yourself is extremely risky:
- PCB Swaps: Incorrectly swapping a PCB without transferring the original unique ROM/NVRAM chip will not work and can cause further issues.
- Opening the Drive: Exposing internal HDD components outside a cleanroom guarantees contamination and fatal platter damage. There are no user-serviceable parts inside for this issue.
- Repeated Power Cycles: Can worsen electronic faults or cause further damage if there’s an internal short or mechanical issue.
These actions often make professional data recovery much harder or impossible.
Get a Free Consultation.
Our recovery experts are ready to assess your device and guide you through the safest path to recovery. Fill out the form to get started.
"*" indicates required fields
Professional Data Recovery: The Safest Solution for Undetected Drives
When a hard drive not detected in BIOS contains critical data, professional intervention is essential.
How Experts Approach an Undetected Hard Drive
Diagnosis: Technicians use specialized tools to determine if the failure is electronic (PCB), firmware-related, or mechanical (heads, motor).
PCB Repair/Adaptation: If the PCB is faulty, component-level repair or safe transfer of ROM/NVRAM chips to a compatible donor board may be performed.
Firmware Repair: Specialized hardware accesses the drive’s service area to repair corrupted firmware modules.
Cleanroom Intervention: For internal mechanical issues (stuck heads, motor failure), work is done in a certified cleanroom to replace parts and enable imaging.
Data Imaging: A sector-by-sector clone is created once the drive is temporarily stabilized.
Logical Recovery: Files are extracted from the drive image.
Learn about our data recovery process.
PITS Data Recovery specializes in diagnosing and recovering data from hard drives that are not detected, regardless of brand (Dell, Seagate, WD, etc.) or interface. Our labs are equipped for complex electronic, firmware, and mechanical failures. Explore: Hard Drive Recovery Services.
Your Data Security Is Our Priority
Data privacy isn’t optional. It’s our commitment. Our secure recovery process ensures your sensitive information stays protected from start to finish.
Trust in certified security. Start your recovery today! Call Now: 888.611.0737
Conclusion: Expert Diagnosis for Undetected Hard Drives
A hard drive not detected in BIOS/UEFI signifies a serious hardware-level problem that standard troubleshooting cannot resolve. While checking connections and BIOS settings are important initial steps, persistent non-detection points to internal drive failure (electronic, firmware, or mechanical).
Attempting risky DIY procedures like opening the drive or incorrect PCB swaps will likely lead to permanent data loss. If your computer not detecting hard drive holds valuable information, the safest and most effective approach is to consult professional data recovery specialists. PITS Data Recovery has the expertise and facilities to diagnose the root cause and maximize data retrieval chances. Further reading: Overview of Common Hard Drive Problems.
Frequently Asked Questions
How to fix hard drive not detected in BIOS?
First, check physical data/power cables and BIOS settings (SATA port enabled, correct M.2 mode). If these are correct and the drive is still not detected, it indicates a hardware failure within the drive (PCB, firmware, internal mechanics). This requires professional diagnosis and data recovery services; there are no simple user “fixes” for such internal drive failures.
My laptop hard drive is not detected. What can I do?
For a laptop not detecting hard drive, first try accessing BIOS/UEFI to see if it’s listed. If not, the drive may have failed or become dislodged. Reseating an internal laptop drive can be complex and risky if you’re not experienced. If data is important, professional evaluation is safer than DIY attempts that could damage connectors or the drive. Learn more about laptop hard drive recovery.
What if the hard drive is not detected but is making noise (clicking/beeping)?
This confirms a severe internal mechanical failure. The drive is receiving power but cannot initialize due to head or motor issues. Power it off immediately. Continued operation will cause irreversible platter damage. Professional cleanroom recovery is essential.
Can a dead external hard drive be detected for data recovery?
Yes. “Dead” often means the enclosure or internal drive PCB failed. Professionals can bypass faulty enclosures and address internal drive PCB issues or mechanical failures to access the data platters, assuming they are not severely damaged. See Dead HDD Data Recovery.