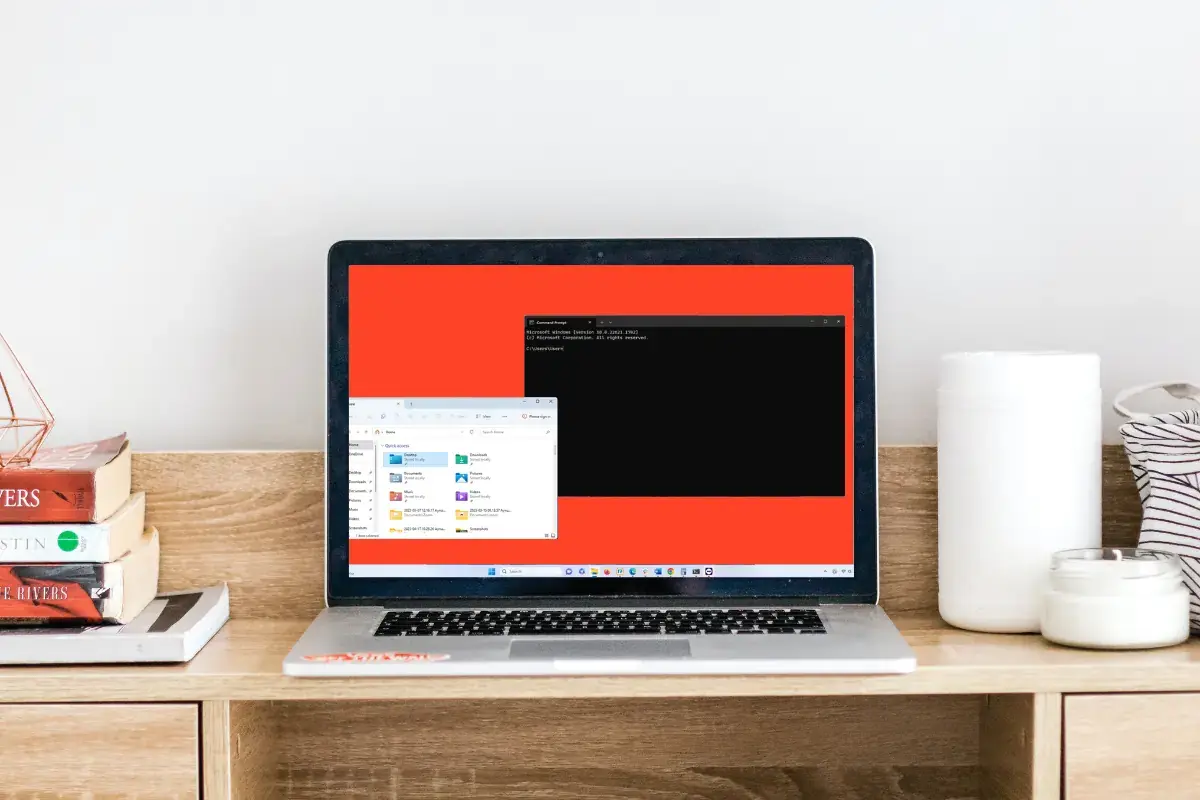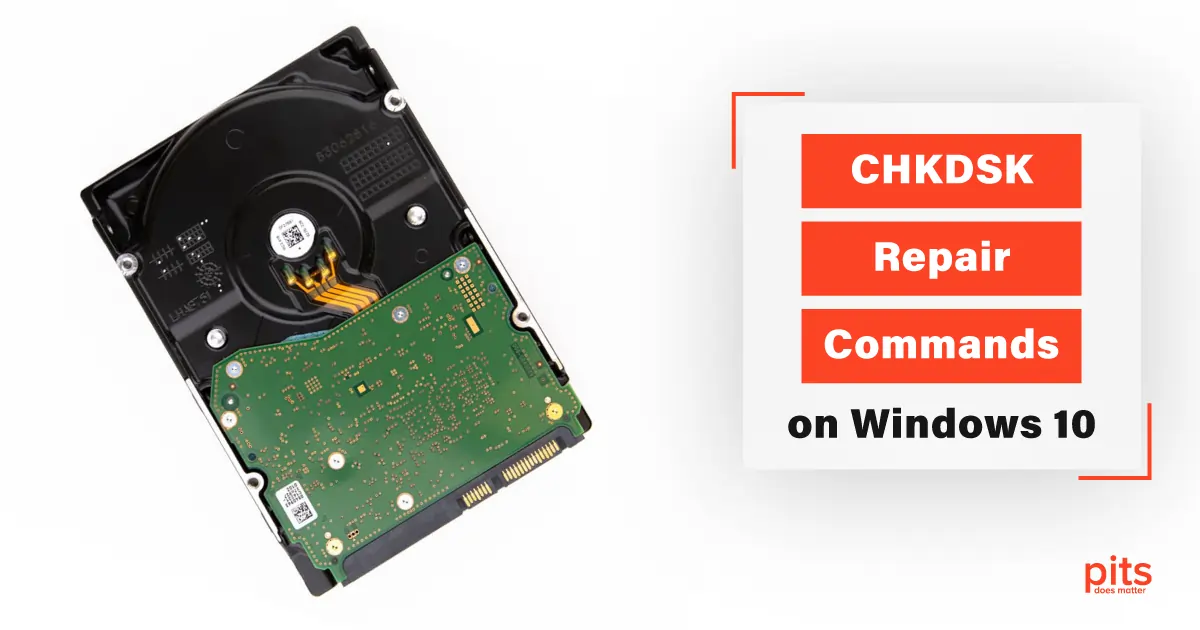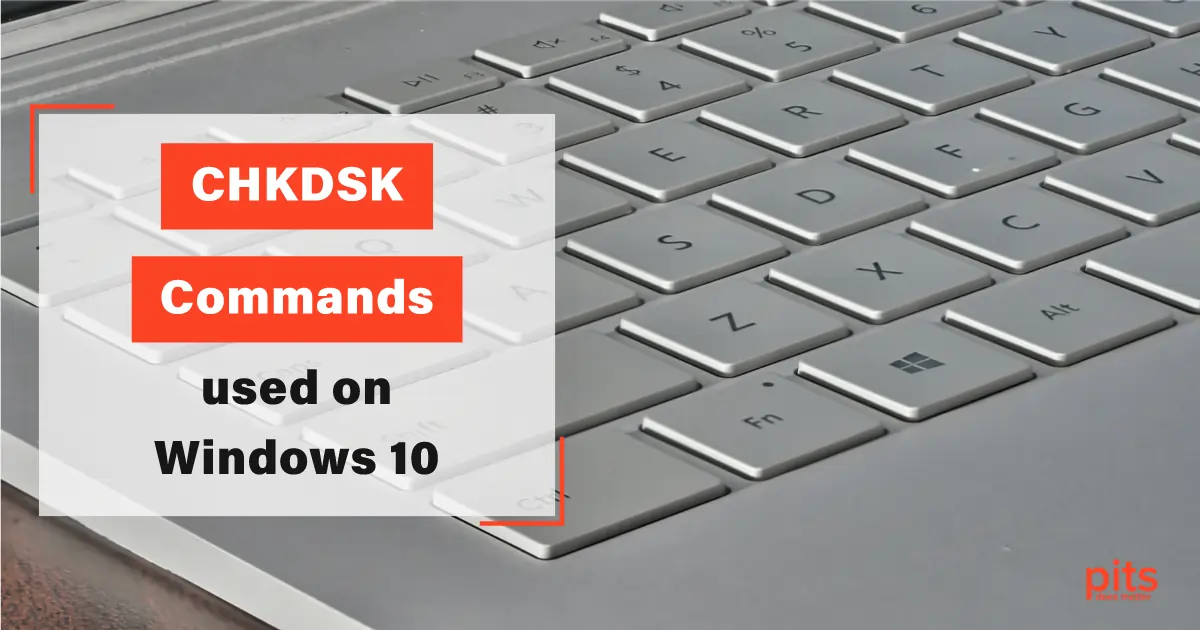In the realm of computer maintenance and troubleshooting, CHKDSK (Check Disk) is a valuable tool that helps identify and repair disk errors. Whether you are experiencing system crashes, unusual behavior, or suspect potential hard drive issues, running CHKDSK can provide valuable insights and help restore your system’s stability.
In this blog, we will guide you through the process of running CHKDSK on Windows operating systems and offer essential tips to ensure a successful disk check.
Understanding CHKDSK
CHKDSK is a built-in Windows utility designed to analyze hard drives for errors and fix them if possible. It performs a comprehensive file system scan, verifying data integrity and searching for bad sectors or other inconsistencies that could lead to system instability or data loss. CHKDSK operates on the command line interface (CMD) and provides detailed reports about the health of your hard drive.
When Should You Run a CHKDSK?
- System Crashes or Freezes. If your computer frequently crashes or freezes, it may indicate underlying disk issues. Running CHKDSK can help identify and repair any errors that could be causing these problems.
- Slow Performance. If your system has become noticeably slow, especially when accessing files or launching applications, it could be a sign of disk errors. Running CHKDSK can help improve the overall performance by resolving these issues.
- Unexpected File Corruption. If you encounter files that suddenly become corrupted or inaccessible, it is worth running CHKDSK to check for any underlying disk problems that may be causing the issue.

- Hard Drive Noise. If your hard drive makes noises like clicking or grinding sounds, it could indicate hardware issues.
- Disk Errors or Bad Sectors. If you receive error messages related to disk errors or bad sectors, it is crucial to run CHKDSK to diagnose and repair these problems. Ignoring these errors could lead to data loss or further drive deterioration.
- Virus or Malware Infections. If your system has recently been infected with a virus or malware, it is a good idea to run CHKDSK after cleaning up the infection. Some malware can cause damage to the file system, and CHKDSK can help fix any resulting errors.
- System Instability. If your computer exhibits frequent instability, such as random reboots, blue screens of death (BSODs), or application crashes, it is worth running CHKDSK to ensure the integrity of your hard drive and file system.
Remember, even if you do not currently experience any of the above issues, running CHKDSK periodically as a preventive measure is a good practice to maintain your system’s health and avoid potential future problems.
Addressing disk errors early on can prolong the lifespan of your hard drive, enhance system performance, and safeguard your important data. Running CHKDSK is a proactive step toward maintaining a stable and reliable computing environment.
Running CHKDSK in Win 10
1
Open Command Prompt
Press the Windows key, type “cmd,” and select Command Prompt from the search results. It is essential to note, that when openning Command Prompt, you should run it as an Administrator.
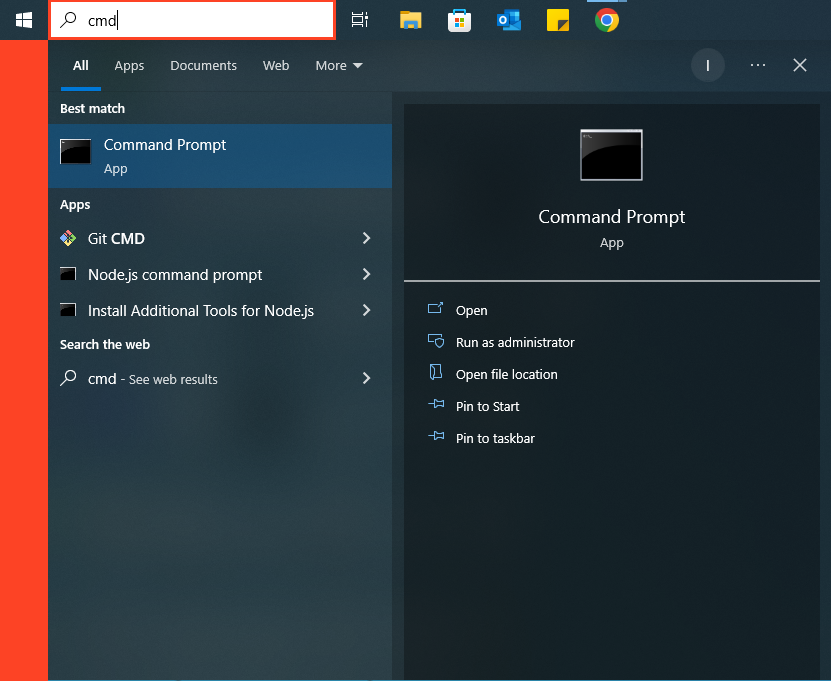
Alternatively, you can press Win + R, type “cmd,” and hit Enter.
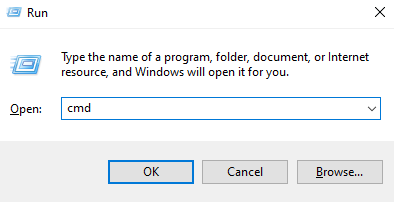
2
Run CHKDSK
In the Command Prompt window, type “chkdsk C: /f” and hit Enter. Replace “C:” with the letter corresponding to the drive you want to check. The “/f” parameter instructs CHKDSK to fix any errors found. If the drive is currently in use, you will be prompted to schedule a disk check on the next system restart.
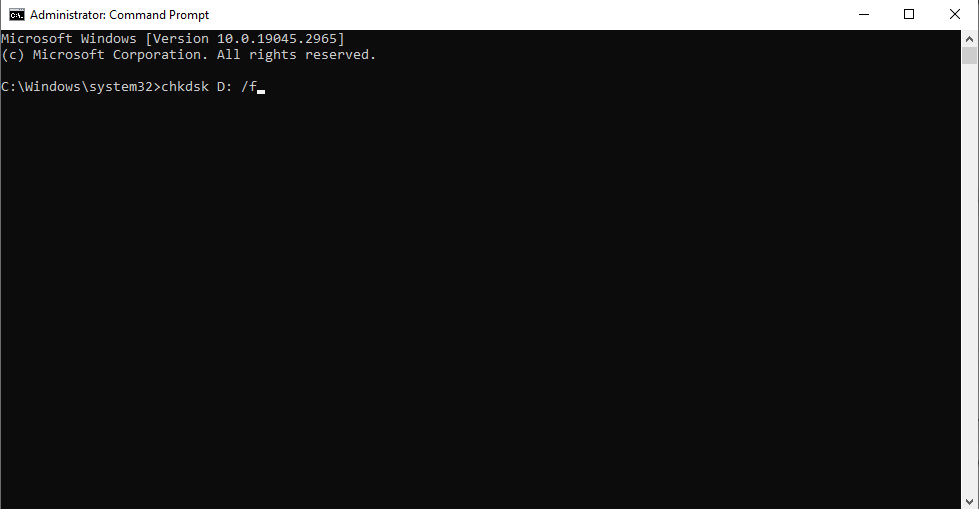
3
Schedule CHKDSK on Next Restart (if required)
If CHKDSK cannot run because the drive is in use, it will provide an option to schedule the scan during the next system startup. Type “Y” and press Enter to confirm, then restart your computer.
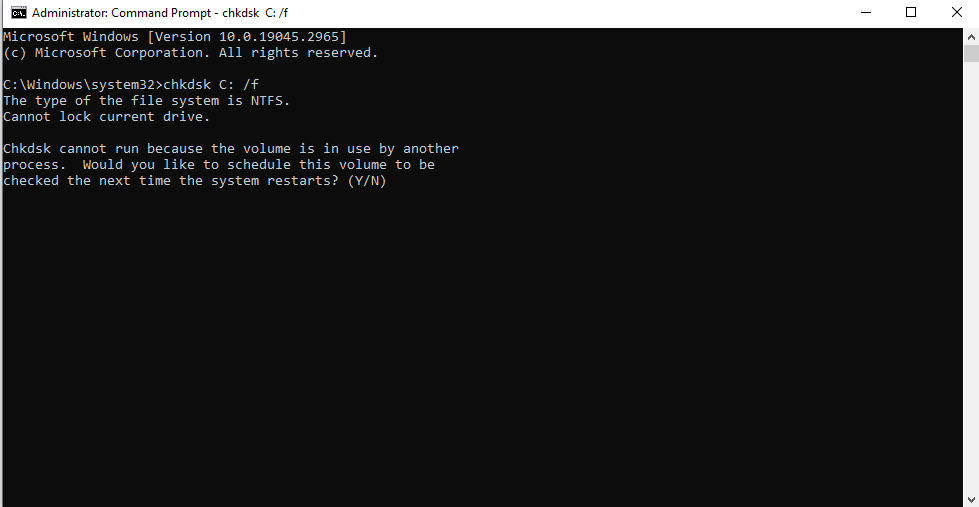
4
Monitor the Progress
CHKDSK will now start scanning your drive for errors. Depending on the size of the drive and the number of errors found, the process may take a while. The utility will display a progress percentage and provide information on the repairs being performed.
Interpreting CHKDSK Results
Once CHKDSK completes its scan, it will display a summary of the results. Here are some common outcomes and what they mean:
- “No problems found”. This means CHKDSK did not detect any errors on your drive. You can be confident that your system is functioning properly.
- “Windows has made corrections to the file system”. CHKDSK found and repaired file system errors. Your drive should now be in better health, and the issues you were experiencing might be resolved.
- “Windows has found errors but cannot fix them”. This indicates more severe issues with your hard drive. In such cases, consider backing up your important data and seeking professional help for further diagnosis and repair.
Best Practices and Tips
- Back up your data regularly. Before running CHKDSK or performing any disk maintenance, it’s crucial to have a recent backup of your important files to safeguard against potential data loss during repairs.
- Be patient. Depending on the size of your drive and the number of errors, CHKDSK can take a considerable amount of time to complete. Avoid interrupting the process to prevent further complications.

- Run CHKDSK in read-only mode. If you only want to check your drive for errors without repairing them, you can run CHKDSK with the “/r” parameter instead of “/f” (e.g., “chkdsk C: /r”). This is useful for diagnostic purposes.
- Run CHKDSK periodically. Regularly scanning your drives with CHKDSK can help identify and fix errors early, preventing potential data loss or system crashes.
CHKDSK is an invaluable tool for diagnosing and repairing disk errors on Windows systems. By following the steps outlined in this guide and adhering to best practices, you can ensure the health and stability of your hard drive. Remember to back up your data regularly, exercise patience during the scanning process, and seek professional help if severe issues persist. With CHKDSK in your troubleshooting arsenal, you’ll be better equipped to keep your system running smoothly.
Frequently Asked Questions
What is CHKDSK?
CHKDSK (Check Disk) is a built-in Windows utility that scans hard drives for errors and attempts to fix them. It verifies the integrity of data, identifies bad sectors, and resolves inconsistencies that could lead to system instability or data loss.
How do I run CHKDSK?
To run CHKDSK, follow these steps:
- Open Command Prompt.
- Type “chkdsk C: /f” (replace “C:” with the letter corresponding to the drive you want to check).
- If the drive is in use, schedule a disk check on the next system restart.
- Monitor the progress as CHKDSK scans and repairs the drive.
Can I run CHKDSK on a specific drive other than the C: drive?
Yes, you can run CHKDSK on any drive by specifying the correct drive letter in the command. For example, “chkdsk D: /f” will scan and repair the D: drive.
Can CHKDSK fix all types of errors?
CHKDSK can fix many common file system errors and repair bad sectors. However, severe hardware issues or extensive damage may require professional assistance or specialized tools.
How long does CHKDSK take to complete?
The time taken by CHKDSK depends on the size of the drive and the number of errors found. It can range from a few minutes to several hours. Patience is key during the scanning process to avoid interruptions.
Should I back up my data before running CHKDSK?
Yes, it’s always recommended to back up your important data regularly. While CHKDSK is designed to fix errors without data loss, unexpected issues can occur. Having a recent backup ensures you can recover your data if needed.
Can I run CHKDSK without fixing errors?
Yes, you can run CHKDSK in read-only mode by using the “/r” parameter instead of “/f” (e.g., “chkdsk C: /r”). This allows you to check for errors without repairing them, which can be useful for diagnostic purposes.
How often should I run CHKDSK?
Running CHKDSK periodically is a good practice to ensure the health of your hard drive. Consider performing a scan every few months or if you experience system crashes, disk errors, or unusual behavior.
Can I run CHKDSK on an external hard drive or USB drive?
Yes, you can run CHKDSK on external or USB drives by specifying the correct drive letter in the command. Ensure that the drive is connected and recognized by your system before running CHKDSK.