MacBook users have often encountered a situation where the device refuses to boot up properly. Apple has provided its users with a powerful tool called “Recovery Mode” that can help troubleshoot and resolve various software issues.
In this comprehensive guide, we will explore the ins and outs of MacBook Recovery Mode, including how to enter it on different models like MacBook, MacBook Pro, and MacBook Air. By the end of this article, you will be equipped with the knowledge to navigate through any software mishaps and restore your MacBook to its full functionality.

MacBook Air and MacBook Pro Recovery Mode - Definition
Recovery Mode is a built-in MacBook feature that is a troubleshooting and repair tool. It provides a set of utilities and options to resolve common software problems, reinstall macOS, restore data from Time Machine backups, and more.
By booting your MacBook into Recovery Mode, you can access various recovery tools to save the day when your system is acting up.
Entering Recovery Mode on Intel-based MacBook
If you want to access Recovery Mode on your Intel-Based MacBook Air or Macbook Pro, you can use these simple instructions to guide you through the process.
Make sure to turn off your MacBook before proceeding. If it’s currently in use, access the Apple menu located in the top-left corner of your screen and select “Shut Down.”
During the startup process, you will have to use certain key combinations. It is important to be prepared to press and hold these keys as your MacBook begins to boot up. Here are the combinations depending on your needs:
| Key Combinations | Used For |
|---|---|
| Command (⌘) + R | Reinstall the latest version of macOS installed on your Macbook |
| Option + Command (⌘) + R | Upgrade to the latest version of macOS |
| Shift + Option + Command (⌘) + R | Reinstall the version of macOS that came with your MacBook |
Let’s say you choose the first combination.
Press and hold the power button on your MacBook while keeping the “Command (⌘)” and “R” keys pressed to turn it on.
Hold down both the “Command (⌘)” and “R” keys until either the Apple logo or a spinning globe icon appears on the screen. It will indicate that your MacBook is entering macOS Recovery Mode.
After entering the Recovery Mode, a window titled macOS Utilities will appear on your screen. It provides you with several options to recover and maintain your system, such as reinstalling macOS, restoring data from a Time Machine backup, using Disk Utility for disk management, or accessing the Terminal for advanced tasks.
Navigating Recovery Mode on MacBook

Restore from Time Machine Backup
If you have a Time Machine backup, you can use this option to restore your MacBook to a previous state. Connect your Time Machine drive and follow the on-screen instructions to initiate the restoration process.
Reinstall macOS
This option allows you to reinstall the operating system on your MacBook without affecting your files. It’s a useful troubleshooting step for persistent issues or software glitches.
Disk Utility
Disk Utility enables you to repair disk errors, format drives, partition disks, and manage storage. This tool can diagnose and fix problems related to your hard drive or solid-state drive.
Recovery Mode is a vital tool for MacBook users, offering a lifeline when software issues arise. Whether you own a MacBook, MacBook Pro, or MacBook Air, knowing how to enter Recovery Mode and navigate its utilities is essential.
By following the step-by-step instructions outlined in this comprehensive guide, you can troubleshoot problems, restore your MacBook’s functionality, and get back to work or play with confidence. Embrace the power of Recovery Mode and conquer any software obstacles that come your way!
Frequently Asked Questions
What is MacBook Recovery Mode?
MacBook Recovery Mode is a built-in feature that allows users to troubleshoot and resolve software issues on their MacBook. It provides a set of utilities and options to repair disk errors, reinstall macOS, restore data from backups, and more.
When should I use MacBook Recovery Mode?
You should consider using MacBook Recovery Mode when your MacBook is experiencing persistent software issues, such as frequent crashes, startup problems, or unresponsive applications. It’s also helpful for performing system maintenance tasks like disk repair and reinstalling macOS.
How do I enter Recovery Mode on a MacBook?
- Shut down your MacBook.
- Press and hold the Power button until you see the Apple logo.
- As soon as the logo appears, release the Power button and immediately press and hold the Command (⌘) and R keys together.
- Keep holding the keys until you see the macOS Utilities window. Congratulations, you have successfully entered Recovery Mode!
Are there different methods to enter Recovery Mode for MacBook Pro and MacBook Air?
- MacBook Pro: Shut down your MacBook Pro, then press and hold the Power button until the Apple logo appears. Release the Power button and immediately press and hold the Command (⌘) and R keys until the macOS Utilities window appears.
- MacBook Air: Power off your MacBook Air, then press and hold the Power button until the Apple logo appears. Release the Power button and instantly press and hold the Command (⌘) and R keys until the macOS Utilities window shows up.
Will using MacBook Recovery Mode delete my files?
No, entering MacBook Recovery Mode and accessing the utilities within it will not delete your files. However, it’s always recommended to have a backup of your important data to ensure its safety.
Can I reinstall macOS using MacBook Recovery Mode?
Yes, MacBook Recovery Mode offers the option to reinstall macOS. This can be helpful in resolving persistent software issues without affecting your personal files. It reinstalls the operating system while preserving your user data.
Can I exit Recovery Mode without performing any actions?
Yes, if you enter Recovery Mode accidentally or change your mind about performing any actions, restarting your Mac by selecting the Apple logo from the menu bar and choosing “Restart” or pressing the Power button wll help.
Blogs Related to the Topic
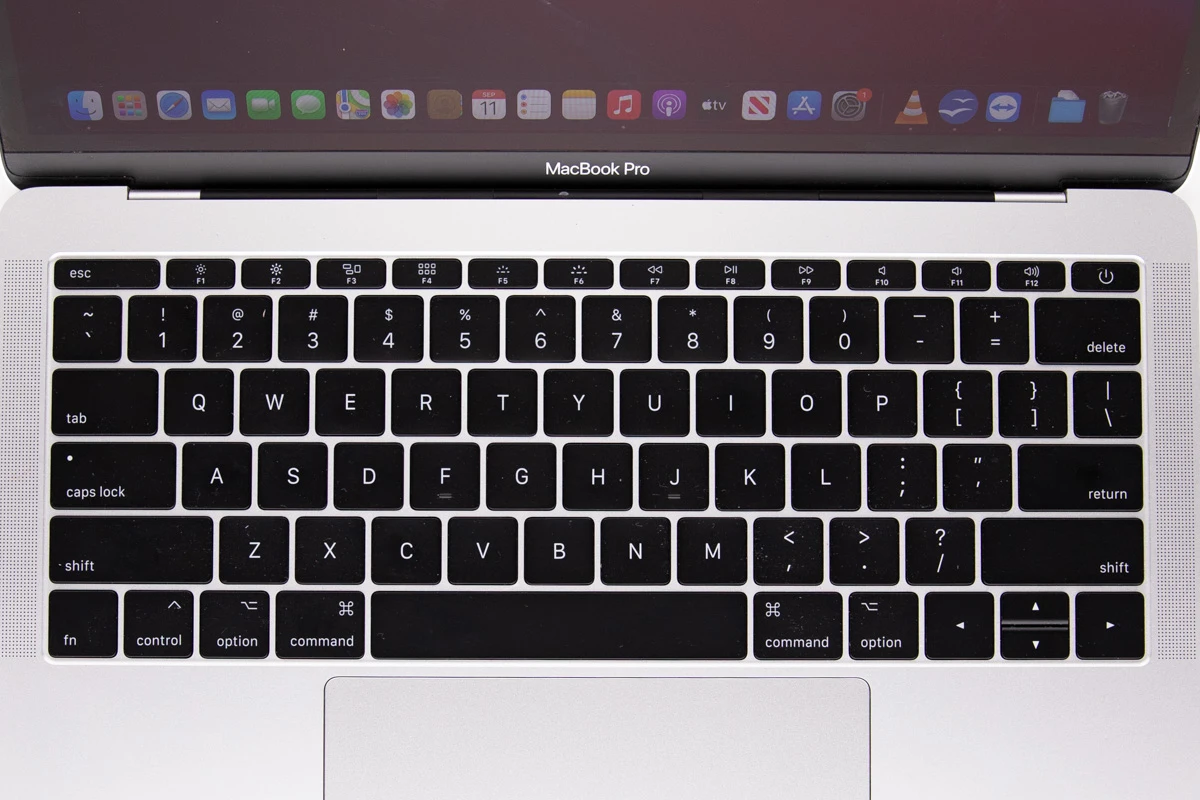
How to Use Mac Recovery Mode?
Mac recovery mode is an excellent tool for users to fix issues with hard drives. Nevertheless, sometimes Recovery Mode is not enough.

Why Does My MacBook Keep Beeping?
Is your MacBook beeping and won't turn on? There may be various reasons. Learn about the causes of MacBook's beeping and solutions for it.


