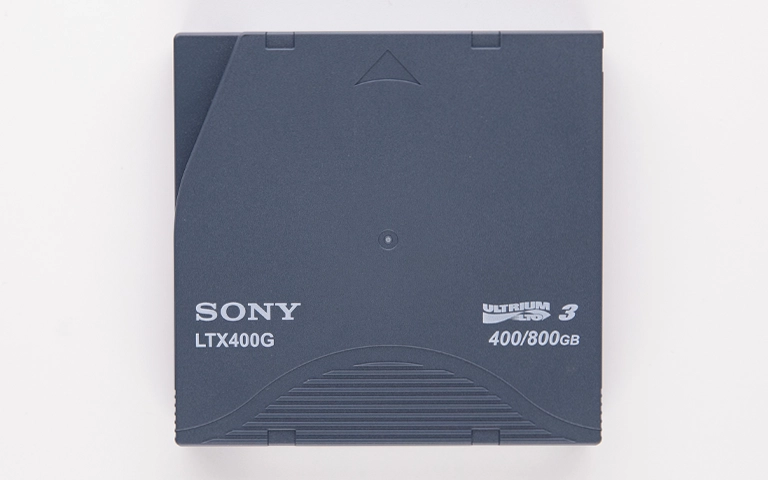Clicking iMac Prevents Boot – What Happened?
A client reached out to PITS Data Recovery after their 27-inch iMac failed to boot. The Apple logo appeared, but the system never progressed to the desktop. Adding to the concern, the machine began making repetitive clicking noises prompting the need for professional apple data recovery services.
The user, a freelance graphic designer, relied heavily on Adobe Illustrator and had no recent backup of critical client files.
Upon inspection, the issue was traced to the internal 3.5-inch hard drive. Because macOS couldn’t access the boot drive, the system was stuck during startup.

Why Macs Commonly Fail to Boot
In most non-booting Mac cases, the failure is tied to a storage-related issue. Common causes include:
- Mechanical hard drive failure
- SSD degradation or controller failure
- File system corruption from bad sectors
- Logic board or power issues
- Firmware or partition table damage
In this case, the clicking confirmed mechanical head failure, making the drive unreadable and preventing macOS from loading. This situation clearly required an imac data recovery solution to access the client’s data.
Get a Free Consultation.
Our recovery experts are ready to assess your device and guide you through the safest path to recovery. Fill out the form to get started.
"*" indicates required fields
iMac Hard Drive Failure Diagnosis
After safely opening the iMac, our engineers removed the drive and conducted a full diagnostic:
- Drive was not recognized by imaging tools
- Clicking confirmed mechanical head crash
- Severe read/write head damage found inside
The client approved recovery after being informed of the condition and recovery chances.

How We Recovered Data from the Failed iMac Drive
Cleanroom Head Replacement
The damaged drive was taken into our ISO Class 10 cleanroom. There, our engineers:
- Matched a compatible donor drive
- Replaced the failed head stack using specialized head comb tools
- Transferred firmware from the original PCB to the donor for compatibility
- Calibrated the head assembly for precise alignment
Imaging and File System Repair
With mechanical issues resolved, we used hardware-based tools to:
- Clone the drive sector-by-sector
- Retry unstable sectors at different read speeds
- Isolate weak platter regions
- Reconstruct the HFS+ file system structure
- Extract fragmented data and rebuild damaged directories
Your Data Security Is Our Priority
Data privacy isn’t optional. It’s our commitment. Our secure recovery process ensures your sensitive information stays protected from start to finish.
Trust in certified security. Start your recovery today! Call Now: 888.611.0737

Successful Recovery of Adobe Illustrator Files and More
Over 95% of the user’s data was recovered, including:
- Adobe Illustrator and Photoshop files
- Font packs, plug-ins, and templates
- Client project folders and deliverables
- Desktop documents and email attachments
The data was transferred to a new encrypted SSD. After verification, the designer confirmed the latest project files were successfully restored.
What to Do If Your iMac Won’t Boot and Clicks
- Power off your iMac immediately if you hear clicking
- Avoid multiple boot attempts, as this can worsen damage
- Do not open the device at home dust and static can destroy platters
- Contact a certified data recovery lab for evaluation
Need to Recover Files from a Mac That Won’t Boot?
PITS Data Recovery offers expert recovery for failed iMac and MacBook drives. Whether it’s a clicking hard drive or unresponsive SSD, our cleanroom team can bring your data back safely.

Watch what our customer saying
Don't Let Data Loss Ruin Your Business
Minimize business disruption. We retrieve lost data fast, so you can focus on what matters.