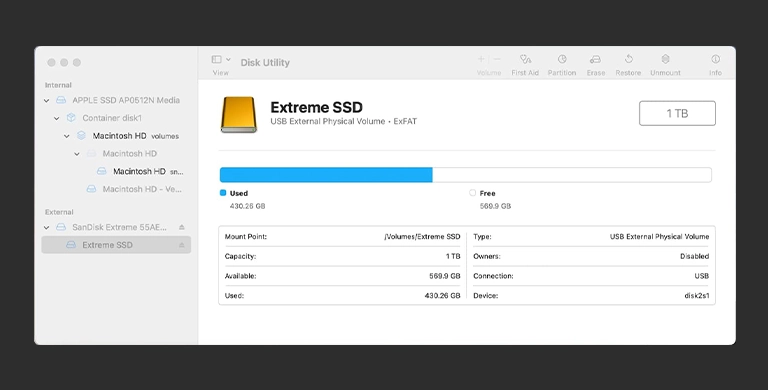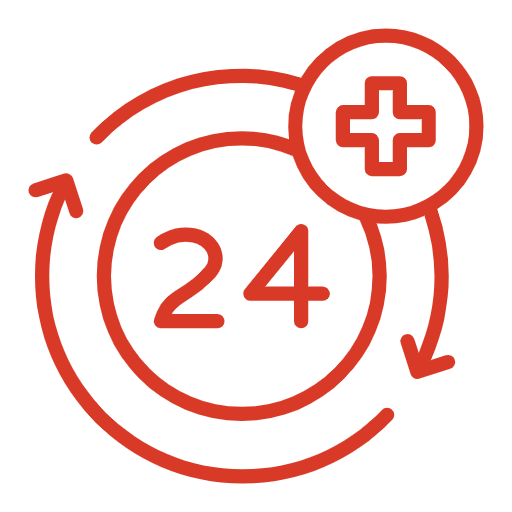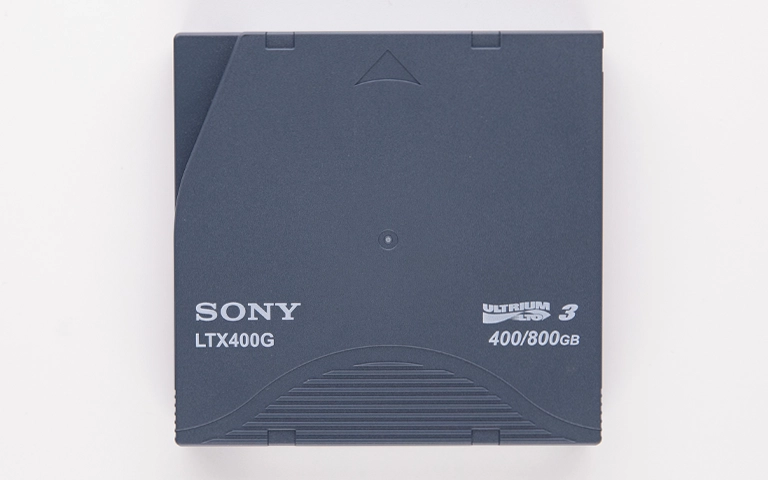SanDisk SSDs, including popular lines like Ultra and Extreme (internal and portable models), offer speed and reliability. However, encountering a SanDisk SSD not showing up or not being recognized by your Mac or Windows computer is concerning, especially with critical data stored on it.
Unlike traditional hard drives, SSDs often fail silently. If your computer suddenly fails to detect your SanDisk SSD, follow careful diagnostic steps. This guide provides safe troubleshooting for SanDisk SSD detection issues on macOS and Windows, explains common SSD failure modes, and clarifies when professional SSD data recovery is necessary.
Initial Checks for Undetected SanDisk SSDs
Start with basic checks, particularly for external SanDisk SSDs (like Extreme Portable).
Verify Connections (Cable & Port)
- Cable: Ensure the USB-C or other connecting cable is securely plugged into both the SanDisk SSD and the computer port. Inspect the cable for damage. Try a different, high-quality cable compatible with your SSD and computer (USB-C cables especially can vary in quality and data transfer capability).
- Port: Connect the SSD to a different USB or Thunderbolt port on your computer. Avoid passive hubs if possible, and try a port directly on the motherboard for desktops.
- Adapter (If Used): If using any adapter (e.g., USB-C to USB-A), try connecting without it or use a different adapter.
Check Power (Less Common for SSDs)
Most portable SanDisk SSDs are bus-powered (via the data cable). Ensure the computer’s port is providing sufficient power. Internal SSDs receive power from the computer’s internal power supply. While less likely than controller failure, ensure internal power connections are secure if checking an internal drive in a desktop.
Test on Another Computer
Connect the SanDisk SSD to a different Mac or Windows computer.
- If Detected Elsewhere: The issue likely lies with the original computer (drivers, OS settings, port).
- If Still Not Detected: The problem is almost certainly within the SanDisk SSD itself (controller, firmware, NAND, or internal connection failure).
If these checks fail, do not attempt software fixes or firmware updates on an unrecognized drive. Proceed carefully to system diagnostics.
Why Is My SanDisk SSD Not Showing Up?
A SanDisk SSD not showing up often results from internal issues like controller chip failure or firmware corruption, common SSD failure points. Less frequently, NAND flash memory problems or PCB component failure can cause non-detection. For external models, connection issues (cable/port) or bridge chip failure in the enclosure are also possibilities.
Checking SanDisk SSD Status in Your Operating System (Diagnosis Only)
Use built-in tools to see if the OS recognizes the hardware, even if the drive isn’t appearing normally.
Do NOT Format, Initialize, Erase, or run repair utilities like CHKDSK/First Aid if data recovery is needed.
Checking on Windows (Disk Management & Device Manager)
- Disk Management: Right-click Start > Disk Management. Look for a disk matching the SanDisk SSD’s capacity. It might appear as “Not Initialized,” “Unallocated,” “RAW,” “Offline,” or be missing entirely. If listed (even with errors), Windows sees the hardware at some level. If absent, it’s a severe detection failure.
- Device Manager: Right-click Start > Device Manager. Check under “Disk drives” and “Portable Devices.” Look for your SanDisk SSD model or a generic storage device, possibly with an error icon (yellow exclamation mark). Absence suggests a deep hardware issue.
For detailed steps on navigating these tools, see our Windows guide: External Drive Not Showing Up in Windows.
Checking on macOS (Disk Utility & System Information)
- Disk Utility: Applications > Utilities > Disk Utility (View > Show All Devices). Check the sidebar for the SanDisk SSD. It might be listed but greyed out (unmountable), show as uninitialized, or be missing. If listed, the hardware is detected, but there’s likely a logical or firmware issue. If absent, it’s a severe detection failure.
- System Information: Hold Option (⌥) > Click Apple Menu () > System Information. Check under Hardware > USB or NVMe/SATA (depending on connection type). If the SanDisk device is listed, the basic connection is recognized.
For detailed steps, see our Mac guide: External Drive Not Showing Up on Mac.
Get a Free Consultation.
Our recovery experts are ready to assess your device and guide you through the safest path to recovery. Fill out the form to get started.
"*" indicates required fields
Common Reasons Your SanDisk SSD Isn't Showing Up (SSD Specifics)
SSD non-detection causes often differ from HDDs:
Controller Chip Failure (Very Common): SSD’s main processor fails (electronic issue, heat, wear). Often results in non-detection or incorrect size display (“SATAFIRM”).
Firmware Corruption: Internal software damage (power loss, bugs) can “brick” the drive, making it unresponsive.
NAND Flash Memory Failure: Widespread failure or metadata corruption prevents controller initialization.
PCB Component Failure: Other electronic parts fail, preventing power-up/communication.
Bridge Chip Failure (External SSDs): Enclosure chip converting internal interface to USB/Thunderbolt fails.
Overheating: Can cause temporary shutdowns or permanent damage, especially in NVMe models.
For a broader overview of SSD detection problems, see our general post: SSD Not Showing Up? Causes & Solutions.
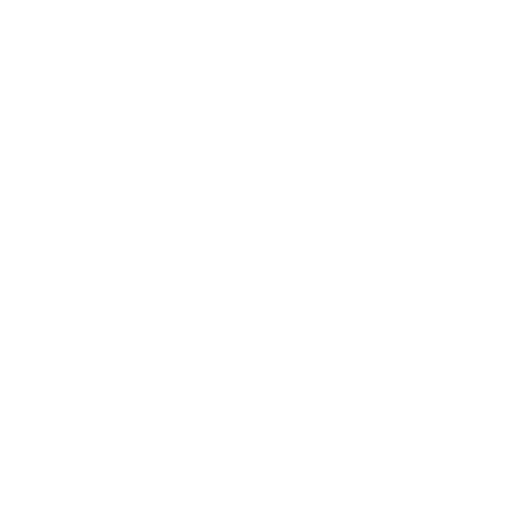
DIY Recovery
Risks permanent data loss
Let the Specialists Handle It
DIY attempts often result in permanent data loss. Our certified recovery specialists use advanced tools in controlled environments for the highest success rate.
Risks of DIY Fixes for Undetected SanDisk SSDs
Attempting to fix an unrecognized SanDisk SSD yourself is generally ineffective and risks data.
-
Software Ineffectiveness: Cannot access drives undetected at hardware level; cannot repair failed controllers/firmware.
-
Firmware Update Risks: Forcing updates on unstable/unrecognized SSDs is highly risky, potentially causing permanent failure.
-
Physical Handling Risks: Opening SSDs risks damaging delicate parts. No user-serviceable components inside affect core function.
Certified & Trusted Data Recovery
PITS Data Recovery is certified by leading industry authorities, ensuring secure and compliant data recovery for businesses and individuals.







Can Data Be Recovered from an Unrecognized SanDisk SSD?
Yes, data recovery from a SanDisk SSD not showing up is often possible through professional services. Success relies on specialized hardware tools (like PC-3000 SSD) to diagnose and bypass controller/firmware issues, repair PCB components, or perform chip-off recovery in extreme cases, allowing access to the NAND memory data.
Professional Data Recovery for Failed SanDisk SSDs
Retrieving data from a SanDisk SSD not showing up almost always requires professional intervention due to complex electronic/firmware issues.
Specialized Recovery Techniques
Diagnosis: Identify specific failure point (controller, firmware, NAND, PCB).
Firmware Repair: Use specialized hardware (e.g., PC-3000 SSD) to access service modes and repair/reload firmware microcode.
Controller/PCB Repair: Component-level micro-soldering for repair/replacement if feasible.
Chip-Off Recovery (Last Resort): Physically removing NAND chips for direct reading (complex data reconstruction). Requires cleanroom handling aspects.
Drive Imaging: Create sector-level image once temporary access is gained.
Process details: data recovery process.
Industry-Leading 99% Success Rate
PITS Data Recovery uses advanced hardware tools, firmware libraries, and component-level expertise for SanDisk SSDs not recognized due to controller failure or firmware corruption across various models (Ultra, Extreme, etc.).
Recommended Actions If Your SanDisk SSD Isn't Showing Up
-
Perform Safe External Checks: Cable, port, power, different computer.
-
Check System Utilities (Diagnosis ONLY): Look in Disk Mgmt/Utility. Do NOT initialize/format.
-
STOP Using It: Disconnect safely if not detected or showing errors. Avoid repeated plugging in.
-
Do NOT Attempt Firmware Updates: Avoid unless advised by professionals on a stable drive.
-
Contact PITS Data Recovery: Explain symptoms (not showing up, model). Professional diagnosis is key.
Conclusion: Expert Help Recommended for Undetected SanDisk SSDs
When your SanDisk SSD (Ultra, Extreme, etc.) is not showing up or recognized, it usually signals a significant internal issue (controller or firmware). SSDs typically fail silently, making professional diagnosis essential. Standard troubleshooting and DIY software are ineffective for these hardware/firmware failures.
PITS Data Recovery provides specialized expertise and technology to recover data from non-detected SanDisk SSDs, understanding SSD architecture complexities. If your SanDisk SSD is inaccessible, contact us for professional evaluation. Explore: SSD Data Recovery Services.
Frequently Asked Questions
Why did my reliable SanDisk SSD suddenly stop being detected?
SSDs often fail without warning. Common causes are controller chip failure or firmware corruption, which can happen abruptly due to internal electronic issues, power fluctuations during operation, or inherent component lifespan limits.
Can data recovery software recover data from an unrecognized SanDisk SSD?
No. If the SSD hardware isn’t detected by the operating system’s low-level tools (Disk Management/Disk Utility), software running within the OS cannot see or access it. The issue is typically hardware or firmware level.
Is data recovery possible from failed SanDisk portable SSDs (like Extreme Portable)?
Yes, often. Failures in these models frequently involve the controller, firmware, or the USB bridge chip. Professionals use specialized techniques to bypass these issues and access the internal NAND memory.
My SanDisk SSD shows up as the wrong size (0MB/8MB). Can data be recovered?
This is a classic symptom of controller or firmware failure. Data recovery is often possible by professionals who can use specialized tools to address the firmware/controller issue and access the underlying NAND data.