SD cards are widely used in many devices, such as digital cameras, smartphones, and tablets. They are popular due to their small size, portability, and storage capacity. However, over time, SD cards can become corrupted, damaged, or fail altogether. This can lead to data loss and frustration. It is important to regularly check the health of your SD card to ensure that it is functioning properly. In this blog post, our team will show you how to check the health of your SD card on Windows without using any software.
Steps for Checking SD Card Health
Insert the SD Memory Card into the Computer
The first step in checking the health of your SD memory card is to insert it into your computer. Once the SD card is inserted, wait a few seconds for the computer to recognize it. Most modern computers have built-in SD card readers, but you can use an external SD card reader if your computer does not.
Open Windows File Explorer
The next step is to open Windows File Explorer. You can do this by clicking on the folder icon in the taskbar or pressing the Windows key + E on your keyboard.
Locate Your SD Card
In Windows File Explorer, you will see a list of drives and storage devices on the left-hand side of the window. Look for the drive letter assigned to your SD card. It will usually be labeled as a “Removable Disk” or “SD Card.”
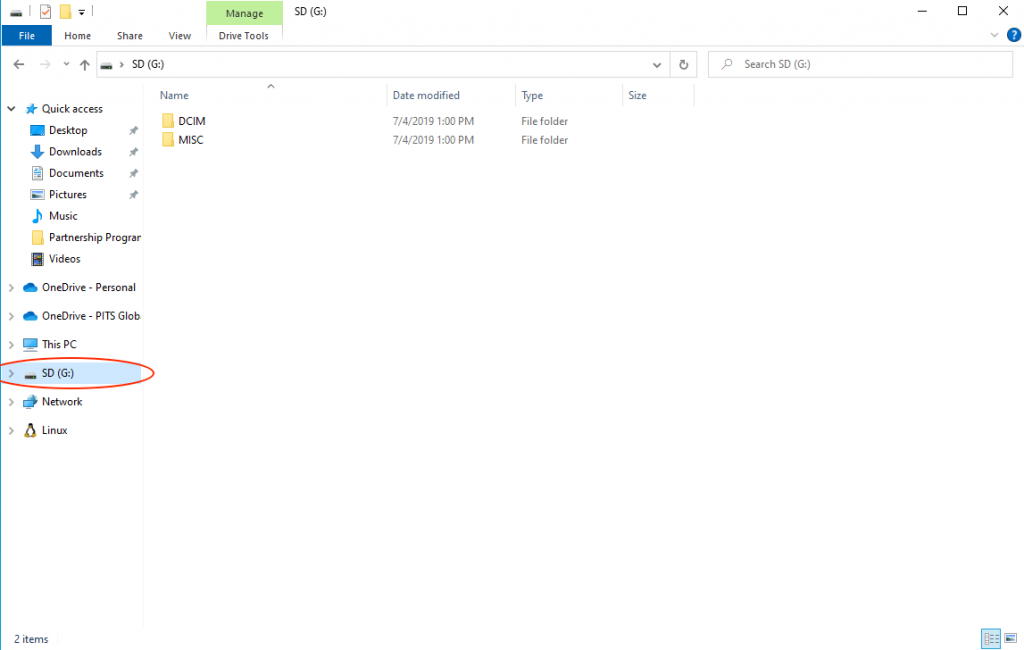
Right-Click on the SD Memory Card and Select "Properties"
Once you have located your SD card, right-click on it and select “Properties” from the drop-down menu. This will bring up a new window with information about your SD card.
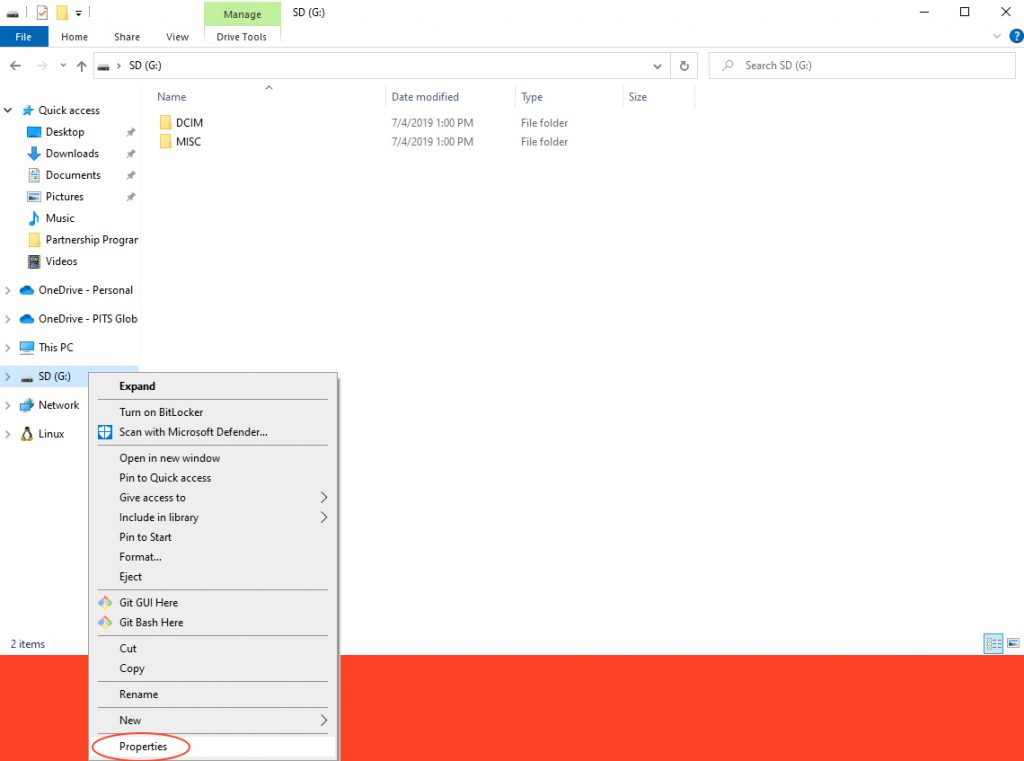
Check the Capacity and Used Space
The first thing to check is the capacity and used space of your SD card. This will give you an understanding of how much space is being used and how much is available. If you have a large amount of used space, it may indicate that your SD card is close to its capacity and may need to be replaced.
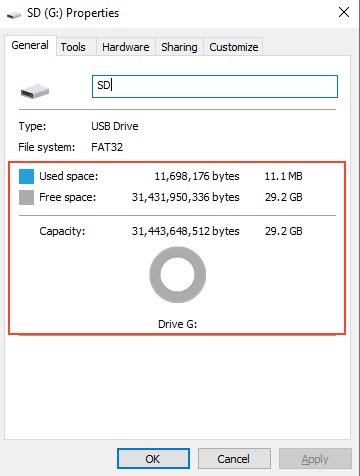
Check the File System
The file system is how files are stored and organized on your SD card. Most SD cards use the FAT32 file system, but newer SD cards may use exFAT or NTFS. To check your SD card’s file system, go to the “General” tab in the Properties window and look for “File system.” If the file system is not FAT32, it may indicate that your SD card is newer and may have a longer lifespan.
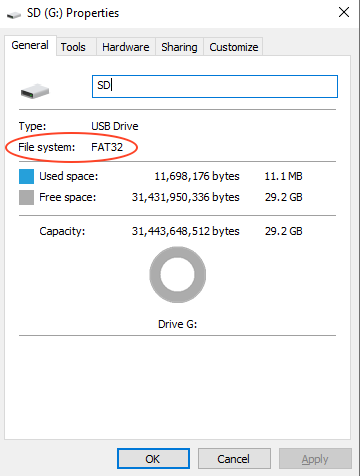
Check for Errors
Windows has a built-in tool to check for errors on your SD card. To use this tool, go to the “Tools” tab in the Properties section and click on “Check.” This will start a scan of your SD card for any errors or bad sectors. If any errors are found, Windows will attempt to repair them.
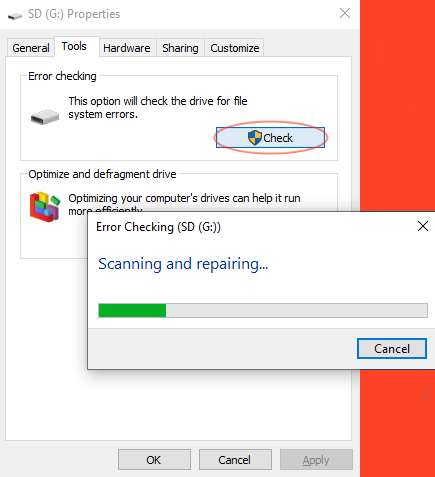
Safely Remove Your SD Card
Once you have finished checking the health of your SD card, it is important to remove it from your computer safely. To do this, right-click on the SD card in Windows File Explorer and select “Eject.” Wait for the computer to finish ejecting the SD card before removing it from the computer.
Checking the health of your SD card is important to ensure that it is functioning properly and to prevent data loss. Regularly checking the health of your SD card can help prolong its lifespan and prevent data loss. By following these steps, you can check the health of your SD card on Windows without using any software.
However, if the data loss still occurs on your SD memory card, our team is ready to help.
Data Recovery for SD Cards with PITS Global
At PITS Global Data Recovery Services, we understand the frustration and panic that can arise when an SD card fails or is no longer recognized by your device.
SD cards are often used to store important data, such as photos, videos, and documents, and losing this data can be devastating. Hence, we offer data recovery services for not-recognized or failing SD cards.
There are various reasons why an SD card may fail or become unrecognized by a device. Some common causes include physical damage, file system corruption, or electrical failure. Whatever the cause, our team of experienced technicians has the knowledge and tools to recover your data.
Engineers at PITS are committed to providing our customers with the highest-quality data recovery process. We use the latest technology to recover your data safely and securely.
Why Choose Us
PITS Global Data Recovery Services delivers premium data recovery solutions with a focus on quality and individual care for every case. As a DUNS-verified business, we are committed to excellence, ensuring 100% customer satisfaction. Our tailored service options suit a range of recovery needs and budgets. For critical situations, we offer emergency data recovery, restoring data quickly and reliably without compromising quality.

If you’re facing a data loss situation, don’t hesitate to contact us. Our 24/7 data recovery services are available to you, 365 days a year. Let us help you recover your precious data today.

We start the recovery process with a risk-free evaluation. Our technicians estimate reasons for data loss and the level of damage. Based on it, we select the most suitable recovery strategy.

With years in the data recovery industry, our company supports the highest customer satisfaction rate. We do everything to provide a positive experience for our clients.

During our remote customer file verification session, you will thoroughly review all necessary documents and records to ensure accuracy and compliance.

We offer data recovery services from over 50 locations across the US. This means that no matter where you are located, you can access our services to recover the data.

With our certified data recovery services and 99% success rate, we are confident that we can recover your precious data and get you back up and running in no time.
If your SD card has failed or is no longer recognized by your device, don’t panic. Contact PITS Global Data Recovery Services and let us help you recover your data. Our expert technicians have the knowledge and tools to recover your data in a safe and secure manner. We understand the importance of your lost data and will do everything we can to recover it for you.
Frequently Asked Questions
Why is it important to check the health of an SD card?
Checking the health of an SD card is crucial to identify potential issues early and prevent data loss. SD cards can degrade over time due to usage, and monitoring their health helps ensure data reliability and longevity.
What are the common signs of a failing SD card?
Common signs of a failing SD card include:
- Frequent data corruption or file errors.
- Slow read/write speeds or performance degradation.
- The SD card not being recognized or mounted by the device.
- Unexpected disconnections during file transfers.
How can I check the health of an SD card on Windows?
To check the health of an SD card on Windows, you can follow these steps:
Step 1: Insert the SD card into the SD card slot or a card reader connected to your Windows computer.
Step 2: Open “File Explorer” (Windows Explorer) and locate the SD card drive (usually labeled with a letter like “E:”, “F:”, etc.).
Step 3: Right-click on the SD card drive and select “Properties” from the context menu.
Step 4: In the Properties window, go to the “Tools” tab.
Step 5: Under the “Error checking” section, click on “Check” to scan the SD card for errors.
Step 6: If prompted, choose to scan and repair the drive for file system errors.
How often should I check the health of my SD card?
The frequency of checking the SD card’s health depends on your usage and the importance of the data stored on it. For critical data or frequently used SD cards, it’s a good practice to check their health periodically, perhaps every few months.
What should I do if my SD card fails the health check or shows signs of issues?
If your SD card fails the health check or exhibits signs of issues, it’s crucial to back up your data immediately. Once the data is safely backed up, consider replacing the SD card to avoid potential data loss in the future.
Can I recover data from a failing SD card?
Data recovery from a failing SD card is possible but can be challenging depending on the extent of the damage. It’s best to seek help from professional data recovery services that have the expertise and specialized tools to handle such situations.


