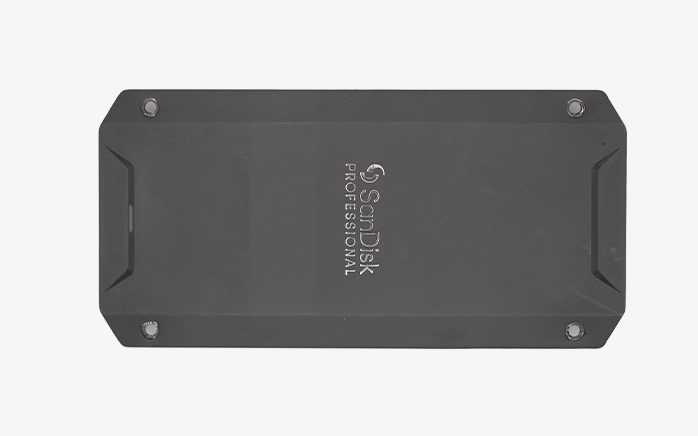When your WD external hard drive doesn’t show up on your Mac, it can be frustrating and stressful, especially if it holds important data or cherished memories. In this blog, we’ll share a real-life case where PITS Global Data Recovery Services successfully restored data from a malfunctioning WD My Passport for Mac. Our aim is to help you understand what might be wrong with your drive and show that data recovery is possible, even in difficult situations.
Initial Assessment
A client contacted us because their WD My Passport for Mac wasn’t showing up on their MacBook. We understand how concerning it can be when valuable data becomes inaccessible, so we immediately began a detailed evaluation. During the initial inspection, our engineers discovered a loose connector, which was causing the drive to be completely unresponsive.
Further analysis revealed additional issues—specifically, the printed circuit board (PCB) was damaged and needed to be replaced. We kept the client updated throughout the process and obtained their approval before moving forward. Ensuring our clients are informed is a top priority because we know how stressful waiting for answers can be.
Replacing the PCB
Using our extensive donor-part database, we found a compatible replacement PCB. However, simply replacing the PCB didn’t solve the entire issue, as the original drive used hardware encryption. This meant that even with a new PCB, the data remained encrypted and inaccessible.
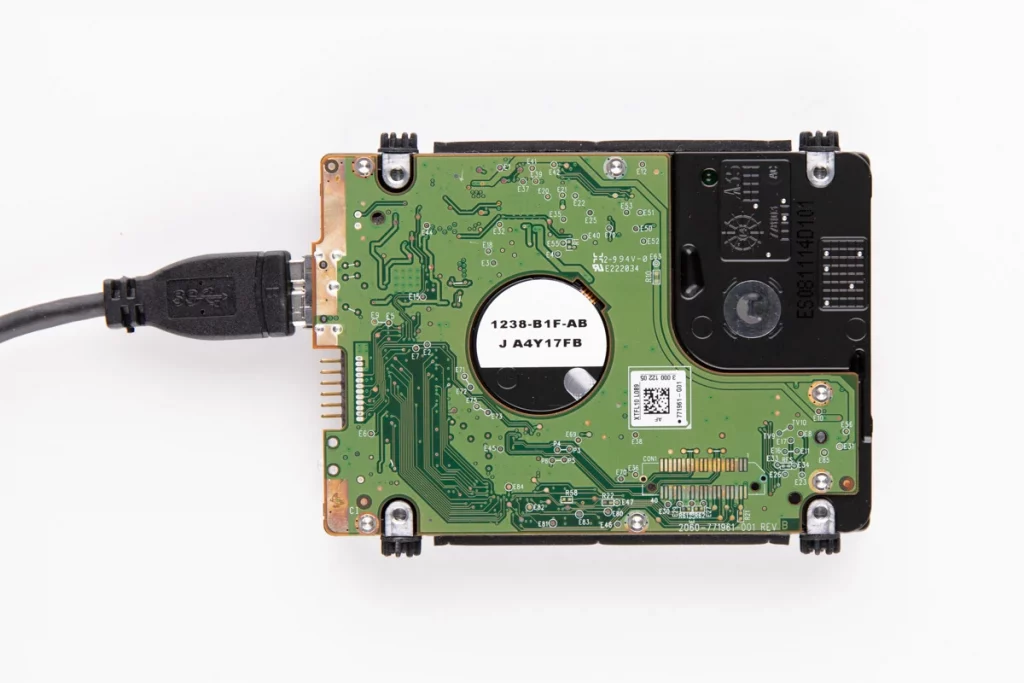
Addressing Mechanical Failures
After installing the new PCB, we connected the drive again, but it produced a clicking noise, indicating internal mechanical issues. Clicking sounds are often a sign of failing magnetic heads, which are crucial for reading data. We disassembled the drive in our ISO Certified Class 10 Cleanroom—a specialized environment that prevents dust and contaminants from damaging sensitive components.
A deeper inspection showed that the magnetic head block was defective and needed replacement.
Replacing the Magnetic Heads
Replacing the magnetic heads is one of the most delicate procedures in data recovery requiring advanced expertise. Our team carefully:
- Removed the faulty magnetic heads without causing further damage.
- Installed a new, compatible set of magnetic heads, ensuring precise alignment to prevent complications during the data extraction process.
This process was vital to making the drive operational again, but the challenge of decrypting the data still remained.

Decrypting and Recovering the Data
Once the mechanical issues were resolved and the drive was operational again, we faced the challenge of decrypting the data. Replacing the PCB had altered the encryption key, making the data inaccessible. Using advanced tools and custom methods, our engineers successfully decrypted the data, restoring it to a readable state.
Results of the Data Recovery and Remote File Verification Session
After decrypting and recovering the data, we invited the client to review the recovered files through a remote file verification session. This procedure allows clients to securely join our servers from anywhere, where they can:
Access and Preview Recovered Files: The client is given remote access to our secure server, where they can browse and view all the recovered data. This ensures that they can verify the integrity and completeness of their files before final delivery.
Seamless and Secure Connection: The connection is protected through protocols to maintain data security throughout the session. Clients can preview all types of files, ensuring their valuable data has been fully recovered.
Approve and Finalize the Recovery: Once the client is satisfied with the recovered data, they approve the final recovery. At this point, we proceed to securely transfer the recovered files to a new storage device or provide download links, depending on the client’s preference and recovered data size.
This remote session ensures that the client is fully confident in the recovery process without the need to visit our office. Our attention to detail and expertise allowed us to restore 98% of customer files, including irreplaceable music files, quickly and securely. This streamlined verification process is just another way we prioritize customer satisfaction at PITS Global Data Recovery Services.
For more information about the verification session process, you can watch the detailed video explanation of the procedure.
View Our Customers’ Success Story Videos
We believe in transparency and showcasing our expertise through real-life examples. At PITS Global Data Recovery Services, we’ve helped countless clients recover their valuable data from damaged or malfunctioning drives. Don’t just take our word for it—see for yourself!
Watch our Customer Success Story Videos to see how we’ve assisted individuals and businesses in recovering data from WD external drives and more. These videos highlight our process, from diagnosis to successful recovery, and feature satisfied clients who regained access to their important files.
Reasons Your WD External Drive May Not Show Up
Understanding why your WD external drive may not be recognized can help in troubleshooting and preventing future issues. Common reasons include:
- Loose or Faulty Connections: Check your cables and ports to ensure a secure connection.
- Damaged PCB: A damaged PCB can prevent your drive from communicating with your Mac.
- Drive Formatting Issues: If formatted incorrectly, your Mac may not recognize the drive.
- Outdated Drivers or macOS: Ensure your system and drivers are up to date to avoid compatibility issues.
- Physical Damage: Drops or spills can cause internal damage affecting drive functionality.
Need Help with a WD External Hard Drive Not Showing Up on Your Mac?
If your WD external hard drive is not showing up on your Mac, don’t hesitate to reach out to PITS Global Data Recovery Services. Our team of experts can diagnose the problem and develop a custom solution to retrieve your valuable files. Contact us today to get started!
Frequently Asked Questions
Why is my WD external hard drive not showing up on my Mac?
There are several reasons why your WD external hard drive might not be recognized by your Mac. It could be due to a loose connection, a damaged cable, an outdated macOS version, or internal hardware issues like a faulty PCB or magnetic head failure. If troubleshooting basic issues doesn’t work, professional diagnostics may be needed.
What should I do if my WD external hard drive is unresponsive?
Start by checking the USB or Thunderbolt cable connections and testing the drive on a different port or computer. If the drive is still unresponsive, try accessing Disk Utility on your Mac to see if the drive is visible. If the issue persists, it could be due to a hardware problem that may require professional data recovery services.
How can I prevent my WD external hard drive from becoming unrecognized in the future?
To prevent your WD external hard drive from becoming unrecognized, ensure you follow these best practices:
- Regularly back up your data to avoid data loss.
- Handle the drive carefully to avoid physical damage.
- Keep the drive’s firmware and your macOS updated to prevent compatibility issues.
- Always safely eject the drive before unplugging it to avoid corrupting files.
Can my encrypted data be recovered after a PCB replacement?
Yes, encrypted data can be recovered after replacing a damaged PCB, but the process is more complex. The original encryption key is often stored on the damaged PCB, meaning that professional data recovery services will be required to decrypt the data. Our engineers use advanced tools to retrieve and decrypt your data securely.
What happens if I approve the data recovery after the remote file verification session?
After you approve the recovery during the remote file verification session, we will proceed to securely transfer the recovered data to a new storage device or provide download links based on your preference. This final step ensures that your files are delivered safely and in the format that best suits your needs.