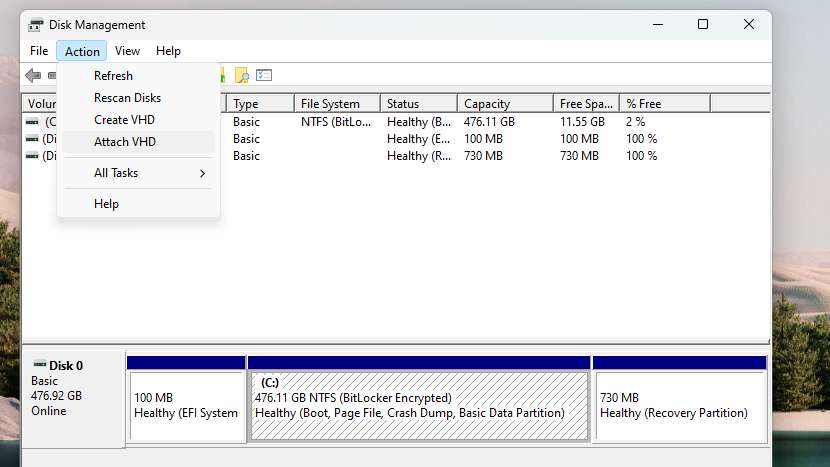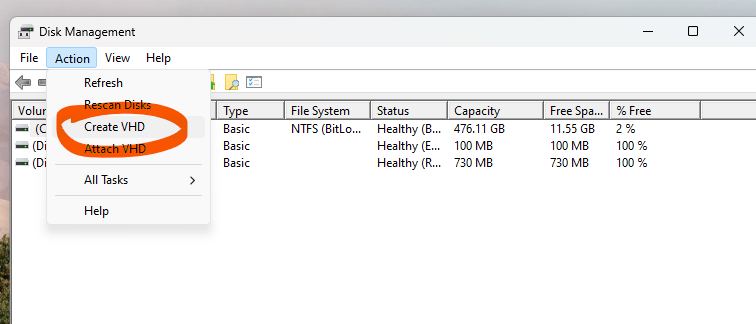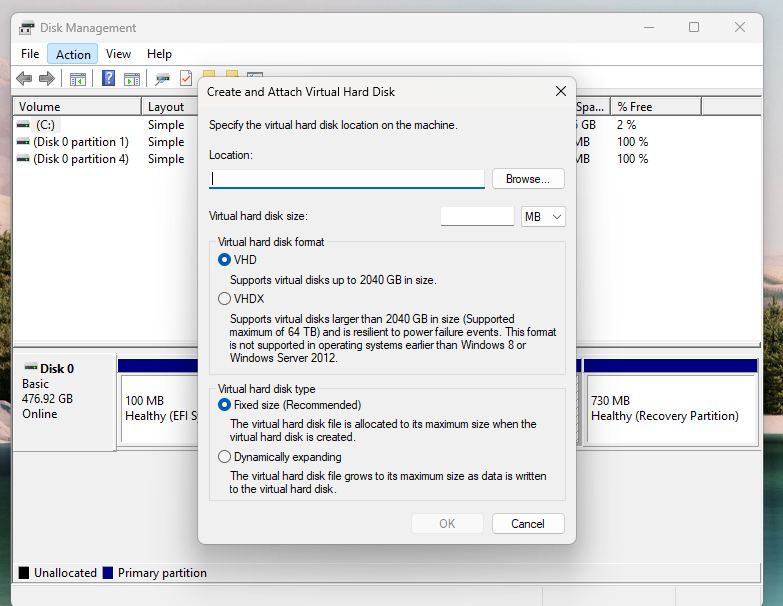Many of us compress or archive our files to save space on our computers. However, there are times when we need to store large amounts of data that cannot be easily compressed or transferred. If you would like to store your entire computer’s hard drive, including all its files and settings, in one file, then you need a VHD (Virtual Hard Disk) file format.
What is a Virtual Hard Disk?
A Virtual Hard Disk (VHD) is a file format used to store and manage extensive data on your computer. It functions like a virtual hard drive, enabling you to generate, access, adjust, and store files like a physical hard drive.
Types of Virtual Hard Disks Files
VHDX: The newer and improved version of VHD, which supports larger disk sizes up to 64 TB and has a better performance in terms of data corruption. Windows 8 and newer versions use VHDX as the default file format for virtual hard disks.
VHD: The original format, mostly used for compatibility with older versions of Windows and virtualization software. Windows 7 and Windows Server 2008 R2 were the final versions supporting VHDs as boot devices.
Why Utilize VHD?
There are several reasons why you might want to use a VHD file format:
Ease of data management
Storing all your files and settings in one VHD makes it easier to manage and backup your data. You can also transfer the entire virtual hard drive to another computer or device, making it convenient for system administrators or developers.
Virtualization
VHDs are widely used in virtualization software like Hyper-V, VirtualBox, and VMware. This software lets you use different operating systems on one computer without needing to divide your hard drive into separate parts.
Testing and experimentation
A VHD enables the creation of a virtual environment for testing and experimenting with various software or configurations without impacting your primary operating system.
How to Open VHD files
There are a few ways to open VHD and VHDX files, depending on what you want to do with them:
Virtualization software
As mentioned earlier, virtualization software like Hyper-V, VirtualBox, and VMware can open VHD files to create virtual machines.
Disk Management
Windows users can use the built-in Disk Management tool to attach a VHD as a disk. This allows them to access the files inside the VHD just like any other physical drive on their computer.
Third-party tools
There are also third-party tools specifically designed for managing and mounting VHD and VHDX files, such as WinMount and OSFMount.
How to Open VHD & VHDX Files Using Windows Disk Management
- Right-click on the Start button and select “Disk Management” from the menu.
- In Disk Management, click on “Action” in the menu bar and select “Attach VHD”.
- Navigate to the location of your VHD file and select it.
- Click “OK” to attach the VHD as a disk.
- The attached disk will now show up in Disk Management with a drive letter assigned to it. You can access its files by opening File Explorer and navigating to the corresponding drive letter.
How to Use the VHD File
Creating and using VHDs is relatively simple:
- Create a new VHD file: Use Windows’s Disk Management tool or third-party software like VirtualBox to create a new, empty VHD file.
- Mount the VHD: Once created, you can mount the VHD by right-clicking on it and selecting “Mount” from the menu. This will make it accessible as a virtual hard drive in your computer’s file explorer.
- Copy files: You can now copy files to and from the mounted VHD just like any other hard drive.
- Unmount and save changes: Once you are done working with the VHD, remember to unmount it and save any changes you made.
How to Create a VHD File
Creating a VHD file is similar to creating an empty disk or partition on your computer. Here’s how you can do it using Windows’s Disk Management tool:
- Right-click on the Start button and select “Disk Management” from the menu.
- In Disk Management, click on “Action” in the menu bar and select “Create VHD”.
- Specify the location, size, and format of your new VHD file.
- Click “OK” to create the VHD.
- The newly created VHD will now show up in Disk Management with the status “Not Initialized.” Right-click on it and select “Initialize Disk,” then choose a partition style (MBR or GPT) and click “OK” to initialize the VHD.
- You can now format the new VHD, assign a drive letter, and use it as a virtual hard drive on your computer.
VHD File Recovery
Losing or deleting a VHD file can be really scary, especially if it has important information in it. Fortunately, the files are not gone forever and can be recovered using data recovery services. Here are a few tips to keep in mind for VHD file recovery:
- Stop using the affected drive immediately. Continuing to use the drive could potentially overwrite the deleted VHD file, making recovery impossible.
- Don’t try DIY recovery methods: Attempting to recover the deleted VHD file on your own can further damage it or make it unrecoverable. It is best to seek professional help from data recovery experts.
- Contact a data recovery service: If the VHD file is extremely important, it’s best to contact a reputable data recovery service that specializes in VHD file recovery.
Our data recovery service uses specialized tools and techniques to retrieve deleted or lost VHD files, ensuring the highest chances of a successful recovery. Contact us today to learn more about our VHD file recovery services.
Frequently Asked Questions
Can I boot from a VHD?
Yes, you can. Windows 7 and newer versions support VHDs as boot devices. You can create a bootable VHD and use it to install an operating system or use it to troubleshoot your computer.
Can I convert VHD files to other file formats?
Yes, there are tools available that allow you to convert VHD files to other formats like VHDX, ISO, or IMG. However, some conversion processes may result in data loss.
Is there a size limit for VHD files?
In theory, the maximum size for a VHD file is 64 TB for VHDX and 2 TB for VHD. However, the maximum size also depends on the file system of your physical hard drive and may be restricted by other factors, such as the virtualization software you are using.
Can I run a VHD file on a Mac?
Yes, there are several options for running VHD files on a Mac, such as using virtualization software like Parallels Desktop or dual-booting with Boot Camp.
Can I recover a deleted VHD file from my recycle bin?
Unfortunately, the Recycle Bin does not store files located on mounted drives. Suppose you have accidentally deleted a VHD file. In that case, it is best to stop using the affected drive and seek professional data recovery services for the best chance of recovering the file.
What does a virtual hard disk do?
A virtual hard disk (VHD) acts as a container for storing files and data, similar to a physical hard drive. It allows you to create and store operating systems, applications, and other types of data in a single file, making it easier to manage and transport.