Solid-state drives (SSDs) have become increasingly widespread in recent years due to their faster read/write speeds compared to traditional hard drives (HDDs). M.2 SSDs, in particular, have gained popularity due to their smaller form factor, higher speeds, and compatibility with newer motherboards. However, like any other computer component, M.2 SSDs may encounter issues, such as not showing up in BIOS or Windows. In this blog, our team will discuss why an M.2 SSD may not appear in different scenarios and how to troubleshoot these issues.
M 2 SSD Not Showing Up in BIOS
When an M.2 SSD is not showing up in the BIOS, it could be due to several reasons. Here are some common causes and solutions:
- Incorrect BIOS Settings. The BIOS may be set to boot from another drive, causing the M.2 SSD not to appear. Access the BIOS and set the M.2 SSD as the primary boot device to fix this.
- Incompatible BIOS. Some older motherboards may not support M.2 SSDs, and their BIOS may not have been updated to recognize them. Updating the BIOS may solve the issue.
- Incorrect M.2 SSD Slot. Ensure that the M.2 SSD is inserted into the correct slot. Some motherboards may have multiple M.2 SSD slots, but not all support NVMe or SATA M.2 SSDs.
- Faulty M.2 SSD. A faulty M.2 SSD may not show up in the BIOS. Try installing a different M.2 SSD to see if the issue persists. If the problem is solved, the issue is with your SSD.
M 2 SSD Not Showing Up in Disk Management
- Uninitialized M.2 SSD. If the M.2 SSD has not been initialized, it will not show up in Disk Management. To initialize it, right-click the unallocated space and select “Initialize Disk.”

- Missing or Incorrect Drivers. The M.2 SSD may require specific drivers to function correctly. Check the manufacturer’s website and download the drivers if needed.
- Corrupted File System. If the M.2 SSD has a corrupted file system, it may not appear in Disk Management. To fix this, try formatting the drive.
- Faulty M.2 SSD. Again, a faulty M.2 SSD may not show up in Disk Management. Try installing a different M.2 SSD to see if the issue persists.
M 2 SSD Not Showing Up in Boot Priority
- BIOS Settings. The BIOS may be set to boot from another drive or may not be configured to recognize the M.2 SSD. Enter the BIOS and check the boot priority settings to ensure that the M.2 SSD is selected as the primary boot device.
- Secure Boot. Secure Boot is a feature in the BIOS that ensures that only trusted software can be loaded during the boot process. If Secure Boot is enabled, it may prevent the M.2 SSD from appearing in the boot priority list. Disable Secure Boot and check if the M.2 SSD shows up in the boot priority list.
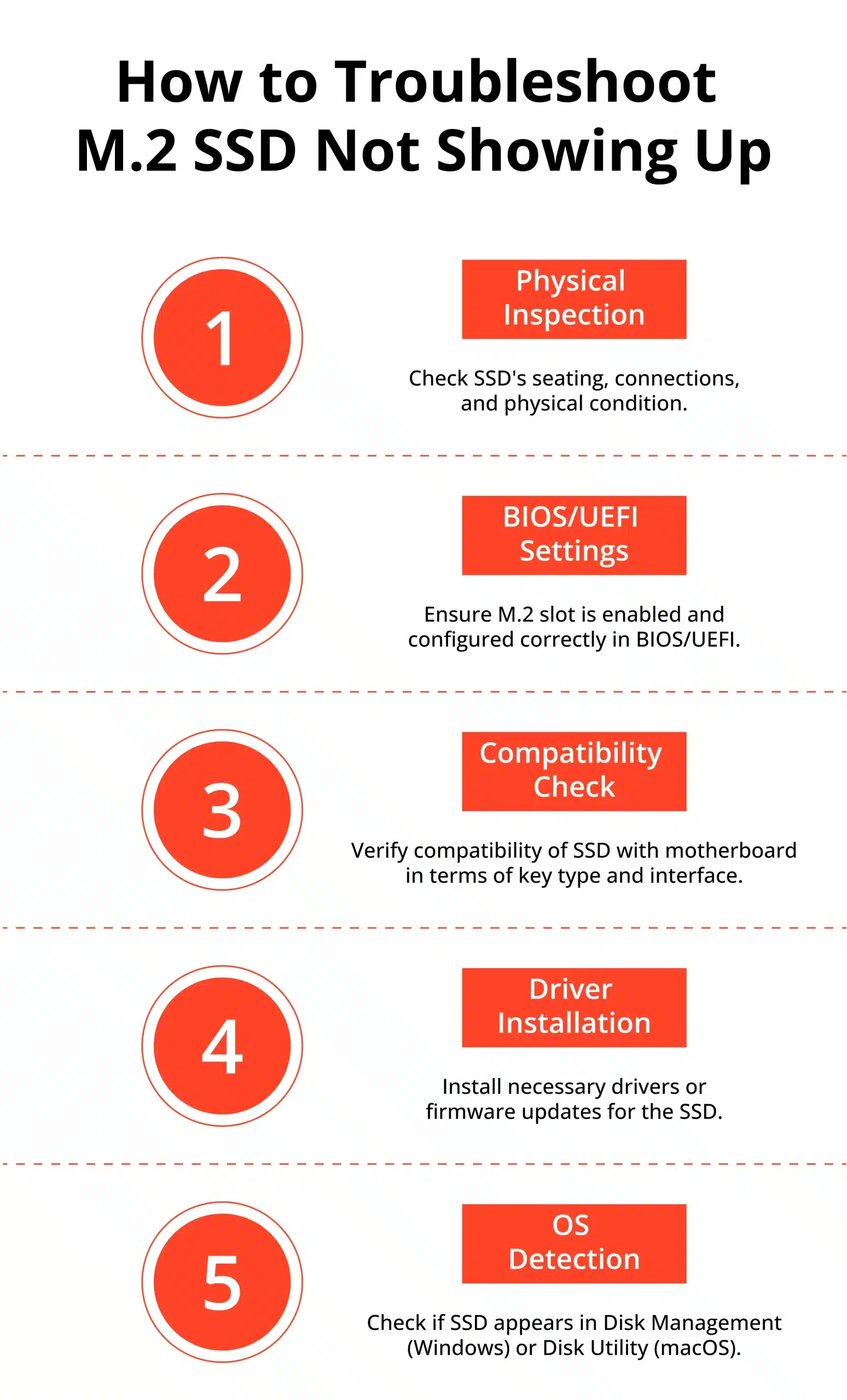
How to Troubleshoot M.2 SSD Not Showing Up Issues
- Check the M.2 SSD Compatibility. Ensure that the M.2 SSD is compatible with your motherboard. Check your motherboard manual to see which M.2 SSD types it supports.
- Check the Installation. Ensure that the M.2 SSD is installed correctly. Check the manufacturer’s manual for proper installation instructions.
- Update the BIOS. Ensure that the BIOS is up to date. Check the manufacturer’s website for the latest BIOS version.

4. Check the M.2 SSD Slot. Ensure the M.2 SSD is inserted into the correct slot on the motherboard.
5. Check the Drivers. Ensure that the correct SSD drivers are installed on your computer.
6. Check the Cables. Ensure that the M.2 SSD is connected properly to the motherboard. Check the cables and connectors for any damage or lose connections. By ensuring a proper connection, you can move to the next step.
7. Check for Faulty M.2 SSD. If none of the above actions work, try installing a different M.2 SSD to see if the issue persists. If the new M.2 SSD works correctly, the previous M.2 SSD may be faulty.
Our Data Recovery for NVME M.2 SSD Not Showing
PITS Global Data Recovery Services is a company that specializes in data recovery for a wide range of storage devices, including M.2 SSDs. If you are experiencing an M.2 SSD not showing up as an issue and have exhausted all troubleshooting methods, our team of experts can help.
Evaluation
Our team will conduct an assessment of your M.2 SSD to determine the cause of the issue. We use advanced equipment and techniques to diagnose the problem and determine if the data on your M.2 SSD can be recovered.
Data Recovery
Once we have identified the cause of the issue, our team will work to recover your data. We use advanced data recovery techniques to recover your data from M.2 SSD.
Verification
After the data recovery process is complete, we verify that all of your data has been recovered and is accessible. We ensure that your recovered data is in good condition and is free from corruption or errors.
Delivery
Once we have recovered your data, we will deliver it to you in the format of your choice. We can provide your data on a new device, such as an external drive, or upload it to a cloud-based storage service.
At PITS Global Data Recovery Services, we understand how important your data is to you. Our team of recovery technicians has years of experience in the restoration field and can handle any data loss situation. That is why we provide fast and reliable data recovery services for M.2 SSDs not showing up issues.
If you installed a new M 2 SSD and it is not showing up on your computer, PITS Global Data Recovery Services can help. Our team of experts will evaluate, recover, verify, and deliver your data quickly and reliably. Contact us today if your M.2 SSD is not showing up in BIOS boot priority, BIOS, or disk explorer to learn more about our data recovery services for M.2 SSDs not showing up issues.
Frequently Asked Questions
What is an M.2 SSD?
An M.2 SSD (Solid State Drive) is a small form factor storage device that uses the M.2 interface to connect directly to the motherboard of a computer or laptop. It offers high-speed data transfer and is commonly used as a primary storage device or for expanding storage capacity.
What does it mean when an M.2 SSD is not showing up?
If an M.2 SSD is not showing up, it means that the computer or the operating system is unable to detect the SSD as a storage device. It may not appear in the BIOS/UEFI settings, Disk Management (Windows), or Disk Utility (Mac).
What could be the reasons for an M.2 SSD not showing up?
- Incorrect installation: The SSD might not be properly installed in the M.2 slot. It could be loose or not aligned correctly.
- Incompatible interface: The M.2 slot on the motherboard might not support the type of SSD being used (e.g., SATA vs. NVMe).
- BIOS/UEFI settings: The BIOS/UEFI settings might need to be adjusted to enable the M.2 slot or configure the boot order.
- Driver issues: The necessary drivers for the SSD might be missing or outdated, preventing the system from recognizing the SSD.
- Firmware issues: The SSD’s firmware may need to be updated to ensure compatibility and proper functionality.
- Hardware conflicts: There could be conflicts with other hardware devices or components that are affecting the SSD detection.
- Defective SSD: In some cases, the SSD itself may be defective or malfunctioning.
What should I do if my M.2 SSD is not showing up?
- Check physical installation: Ensure that the SSD is properly inserted into the M.2 slot, applying gentle pressure to make sure it is securely connected.
- Verify compatibility: Make sure that the M.2 SSD is compatible with the motherboard’s M.2 slot in terms of form factor (e.g., 2280, 2242) and interface (SATA or NVMe).
- Check BIOS/UEFI settings: Access the BIOS/UEFI settings and verify that the M.2 slot is enabled. Additionally, check the boot order settings to ensure the SSD is recognized as a bootable device.
- Update drivers and firmware: Download and install the latest drivers for the SSD from the manufacturer’s website. If available, update the SSD’s firmware as well.
- Test with another slot: If your motherboard has multiple M.2 slots, try installing the SSD in a different slot to rule out any issues with a particular slot.
- Test on another system: If possible, test the SSD on another computer to determine if the issue lies with the SSD or the current system.
- Contact manufacturer support: If all else fails, reach out to the manufacturer’s support for further assistance or consider replacing the SSD if it is determined to be defective.
Can I use an M.2 SSD alongside other storage devices?
Yes, M.2 SSDs can be used alongside other storage devices like traditional hard disk drives (HDDs) or additional SSDs. Most motherboards have multiple storage connectors, allowing you to use different storage devices simultaneously. However, ensure that your motherboard has the necessary M.2 slots and compatible interfaces to accommodate multiple storage devices.


